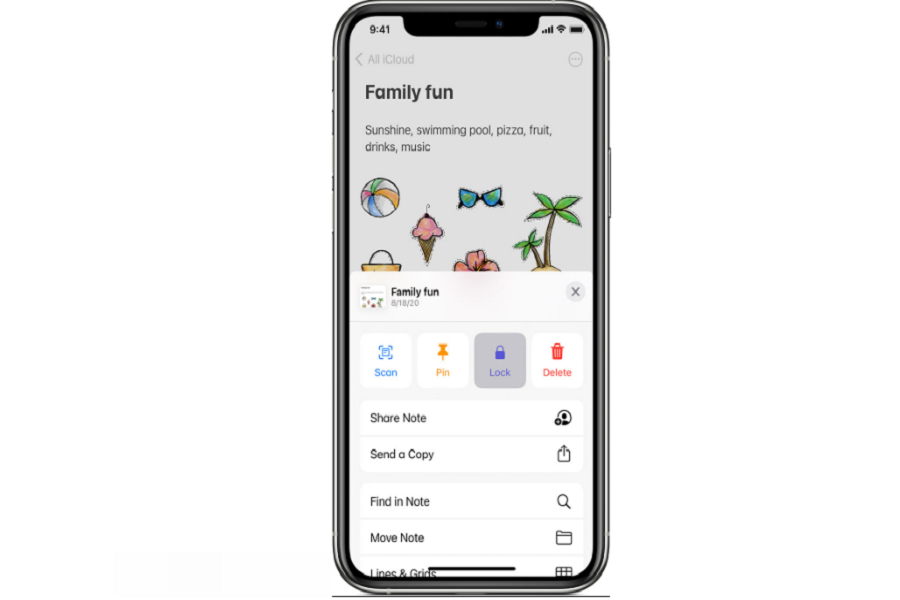My iPhone is also my diary since I write my to-do list and daily routine on the Notes app. Since I was younger in my family, everyone often used my iPhone to take pictures and for other stuff. So I don’t want anyone to see my things in the Notes app. Therefore, I keep the Notes app locked on my iPhone.
I guess many other iPhone users worldwide wish to some notes on iPhone. But many of them are unaware of how to lock notes in iOS 15, iOS 14, or iOS 16. Thankfully, the same process to follow on iPhone for any iOS system to lock the Notes app. Without wasting much time, let’s get to the guide.
How To Lock Notes On iPhone
- Open the Note you want to lock on your iPhone.
- Next, tap on the three-do
 menu at the top right corner.
menu at the top right corner. - Tap on Lock from the option.
- If you have an iPhone with Face ID, you can also enable it or set a password for the Note.
- After that, tap on Done.
- From the next time, you will have to use Face ID or Passcode to open the Note.
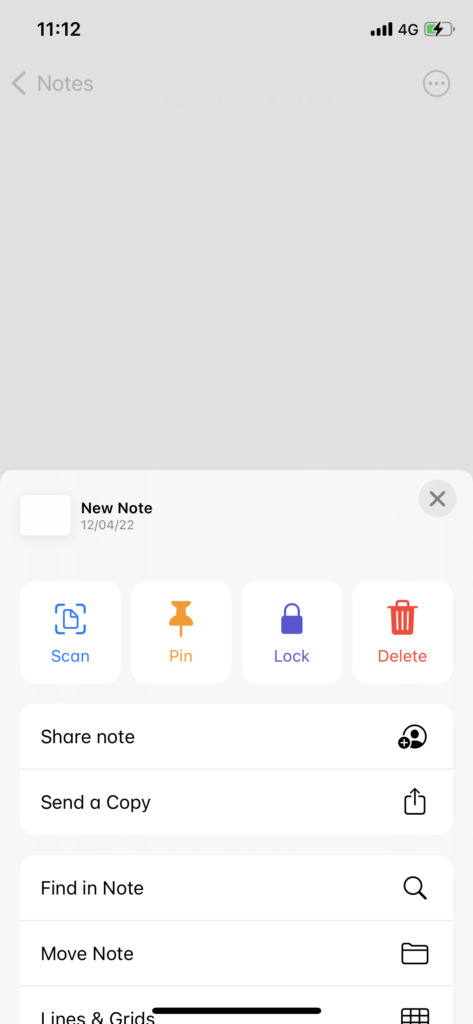
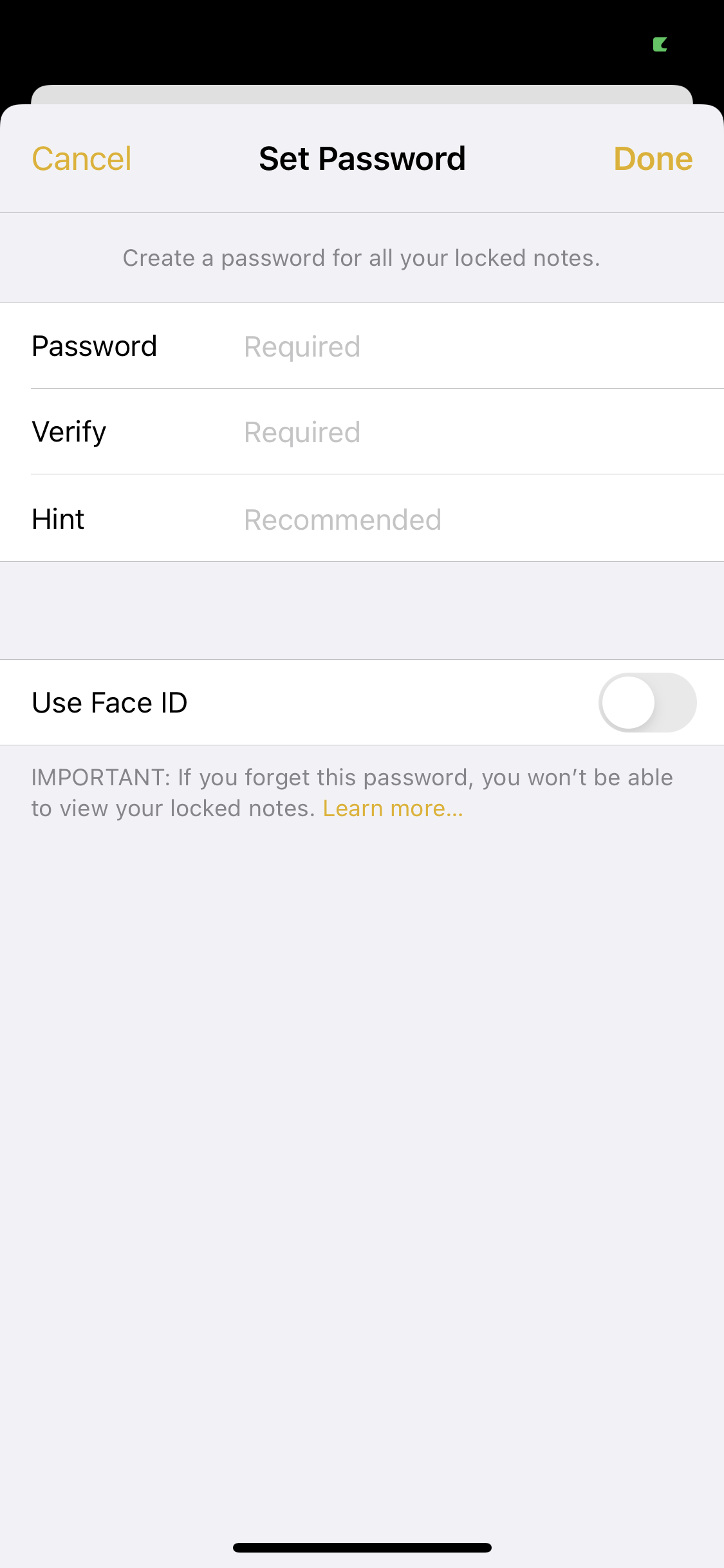
Note: You can open the Note by tapping on the View Note and use the password, Face ID, or Touch ID to unlock it. After the edit or view, you will again have to re-lock the Note by an open lock icon on the top right corner.
Why can’t I lock my notes on my iPhone?
While locking Note on iPhone, many users face the problem as they don’t see the lock option in the Notes menu and complain, “why can’t i lock my notes on iPhone.” To fix this issue, iPhone can go to Settings > Notes > Password to set the Notes password..
How to open locked notes on iPhone without a password?
Many users ask how to open locked notes on iPhone without a password, but you should keep in mind that you cannot lock the notes app without a password. If you have forgotten the password, there is no way to reset or regain the password.
Feedback
With the help of the above method, you can lock your Notes on iPhone in iOS 14, iOS 15, and iOS 16 to keep it secured and private. Did you enjoy the post? Share your feedback in the comment box. If you need more help with the same, don’t hesitate to ask in the comment section.