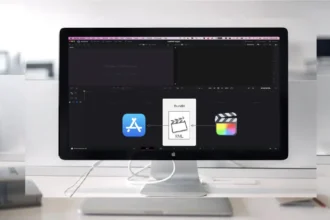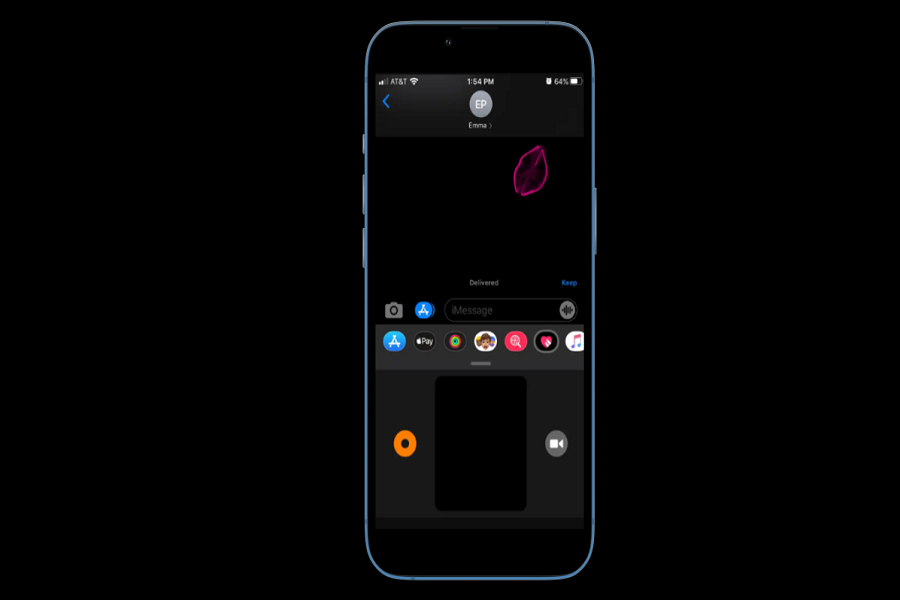The good olds are gone where we used to have simple texting without any features. Later on, with time passing by many new features were introduced. Apple’s iMessage has certainly won when it comes to advanced texting feature. Apple has given us many forms of entertaining communication form through text messages from using gifs to making custom stickers. iPhone users now a days prefer to text over messages rather than WhatsApp or Instagram. With all the amazing new and hidden features using messages have become addictive. Even when there is nothing important to chats about, we are delighted to use these amazing features by sending random messages to each other. If you are yet uncertain about the hidden tricks of text messages then we are here to guide you. Below we have complied a list of hidden iPhone text tricks which you can enjoy and making your usage experience a memorable one.
Best hidden iPhone text tricks
1. For punctuation: double- tap the spacebar:
Simply double- tap the spacebar after typing a word, and it will insert a period and a space for you. This minor practice might save you a significant amount of time when switching between letters and punctuation marks.
2. Delete messages automatically:
This feature will help you delete message automatically or even save messages for as long as you want. Go to Settings > Messages > Keep Messages on your phone and pick the desired option. You have options of choosing messages between a year and a month.
3. Shake to Undo:
If you entered anything incorrectly, you may save time by shaking your phone. This will undo the most recent typing.
4. Speak Selection:
Your iPhone will read messages for you by enabling speak selection. Go to settings > Accessibility > Speech and enable the option of Speak Selection. now you just have to hold a message and tap on the Speak option.
5. Long press on period for email/web address suffixes:
We routinely share our email addresses with contacts, websites, applications, and services in this day and age. You may speed up this procedure by using the period key on your keyboard. Simply long- press period and it should display “.com,” “.net,” and “.org.”
6. Text Dictation:
Click the microphone icon in the lower right corner of your keyboard. Then, while still holding down the symbol, talk into your phone’s microphone. Your gadget should begin typing out your message for you. If you activate Siri, your phone will even send your texts for you.
7. Create a new keyboard:
If you are multilingual, chances are you will require more than Apple’s default keyboard. To do so, navigate to the keyboard settings page and pick the “Add a keyboard” option. You may add an emoji keyboard in addition to a language keyboard.
8. React to messages:
The majority of people are unaware of this feature. Simply hold the message bubble until different reactions show. To respond to the message, simply touch on the appropriate option.
9. Emojis are used to replace words.
Turn on the emoji keyboard once you’ve finished composing your message. This will highlight the words that can be substituted with emojis. Simply tap on the word and select an emoji to replace it with.
10. Create your own text tones and vibrations:
You may add custom text tones and vibrations to a contact in addition to custom ringtones. Simply open the contact you want to personalize from your contacts list. You may change the text tone, set new vibrations, and even generate your own vibrations from here.
11. Texting by swiping:
Swipe Text, which allows users to type text by sliding their fingertips across the keyboard, is another faster option to typing on an iPhone. Go to Settings > General > Keyboards to enable this option. After that, scroll down to Slide to Type and turn it on.
12. Handwritten notes:
Apple makes it simple for consumers to submit handwritten notes. Simply tilt your phone or hit the handwriting symbol in the upper right corner to do so. You can draw or sent hand written text with this feature.
13. Bubble effects:
You can use it to add many types of bubble effects to your text like a slam, loud, gentle, and more. Hold down the send button to see the bubble and screen effects options.
14. Screen effects:
The iMessage detects terms like “Happy birthday,” “Congratulations,” and so on by default. You may, however, personalize things by gently holding the send button and selecting Screen effects from the following box. Simply slide to the right and pick a screen effect for your message.
15. Text in Bold:
Enable the “Show Subject Field” switch in Settings Messages. In Messages, you’ll now notice a subject line area, and whatever you enter there will appear in bold text. If you simply wish to utilize bold text, you may need to include a space or another invisible character, such as a zero-width character, in the ordinary message space, or the subject will become normal text.
16. Copy and Paste:
Hold down the message and swiftly drag it away, then drop it where you want it to be pasted. You may also choose additional messages by touching them after you’ve removed the first. You may even pick several messages and move them from the Messages app to another, like as Mail, Notes, Pages.
That’s it folks! If you have noticed any other text features then do let us know in the comment section down below.
Until next time, with another topic. Till then, Toodles.