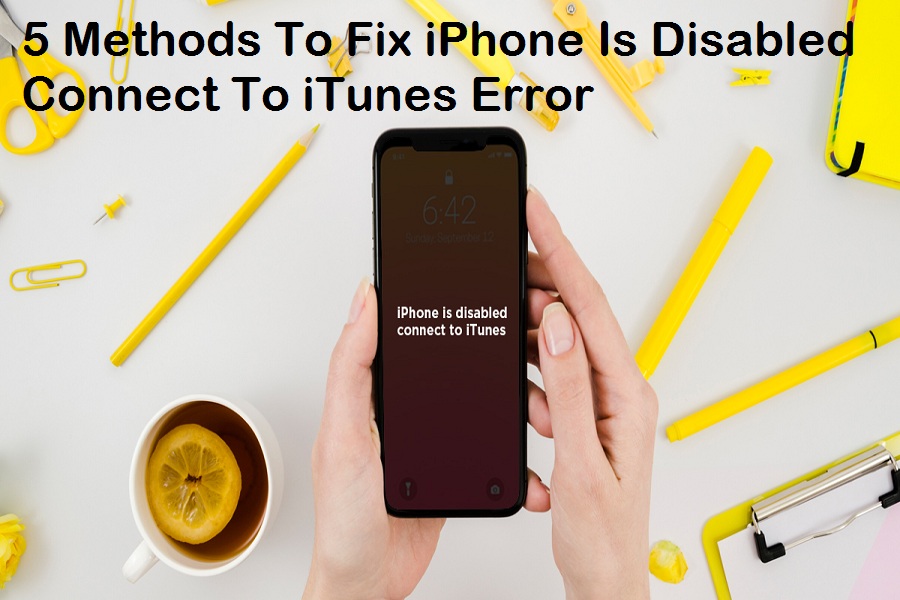Last year while I was working from my home, my niece got into trouble. She is only two years old but still too addicted to my iPhone to watch funny videos on YouTube. While I was far from my iPhone, she took my phone and tried more than 10 wrong attempts to unlock the device. At the time, my trouble begins as the “iPhone is disabled connected to iTunes” error showing on the screen.
At the time, I realized that when you try more than 10 wrong passcodes continuously to unlock iPhone, you will get the “iPhone is disabled connected to iTunes” message on the screen. This message is the witness that your iPhone will not compromise your privacy and data. This Means a third person cannot use your iPhone without your permission. It is fair, but the real question was how to unlock a disabled iPhone. So I did research online and got the solution. In this post, I will be sharing with you those methods to fix this annoying issue.
How To Fix “iPhone Is Disabled Connect To iTunes” In iOS 15 or iOS 14
Once you get this iPhone disabled error, you will no longer use apps, media, messages, contacts, and more content. You have to unlock iPhone first officially to get over the disabled connect to iTunes issue. And here, I have shown those methods.
Method 1: iPhone is disabled connect to iTunes how to unlock without computer
When you get the “iPhone is disabled. Connect to iTunes” error on your iOS device, Apple will lock your device for 5, 15, to 60 minutes, considering that a third person has tried to unlock your device without your permission. Hence, you need to wait for 5 or 15 or 60 minutes and then try with the right passcode. This is one of the simplest solutions to get over this issue.
Method 2: Fix iPhone is disabled connect to iTunes using iTunes
If you have a PC and use older than Catalina OS, you can go with this solution. This process will remove your data from your iPhone, so make sure that you have a backup. Also, you can use this method if the Find My iPhone option is turned off, or you can go iCloud or Recovery Mode method.
- Connect your iPhone to a PC using a USB cable.
- Launch iTunes on PC.
- From the top left side of the screen, click on your iPhone icon.
- Click on Summary and then choose Restore iPhone.
- Once your iPhone is restored, you will see that iPhone as a new one.
Method 3: Fix Disabled iPhone With iCloud
- On your computer browser, go to icloud.com/find.
- Log in with your Apple ID.
- Choose All Devices from the top.
- Select your iPhone.
- Click on Erase iPhone, and then Confirm.
- Enter your Apple ID.
- Now your iPhone will restore as a new iPhone. It will delete all your data.
Method 4: Use Recovery Mode
- Connect your iPhone to a PC using a USB cable.
- Open iTunes or Finder (if your Mac is running Catalina).
- Force restart your iPhone.
- Put your iPhone in recovery mode. If you have iPhone 8, X, or later, then you can use this page and follow step 3.
- If you have iPhone 7 or 7 Plus, then Hold down your Top (or Side) and Volume Down buttons simultaneously. When you see the Apple logo on your screen, do not let go of the buttons. Keep holding both until your device enters Recovery Mode.
- Once the recovery mode is activated, locate your iPhone in iTunes or Finder and click on it.
- Select Restore on the next box.
- It will take some time to download the restored iOS or iPadOS. If it takes more than 15 minutes, keep waiting until the download is done, and then force restart and enter recovery mode again.
- After the restoration, it will open as a new iPhone. When setting up again, you need to restore a backup and choose the most recent backup from iTunes or Finder.
Method 5: Fix iPhone or iPad Disabled Using Finder
If your Mac is updated to Catalina, then you can use this method.
- Connect your iPhone to a PC using a USB cable.
- Open Finder and select Restore Backup.
- Select your Backup. You need to enter the password if it is encrypted.
- Wait for your iPhone to get done with restore and restart.
Is it okay now?
After trying the above five methods, the user can get over the iPhone disabled issue and get back to the beloved iPhone. We suggest the user mostly wait for an hour and then again try with the correct passcode to avoid any other way.
I hope these solutions worked for you. If you need more help regarding the same, you can directly ask us through the comment box.