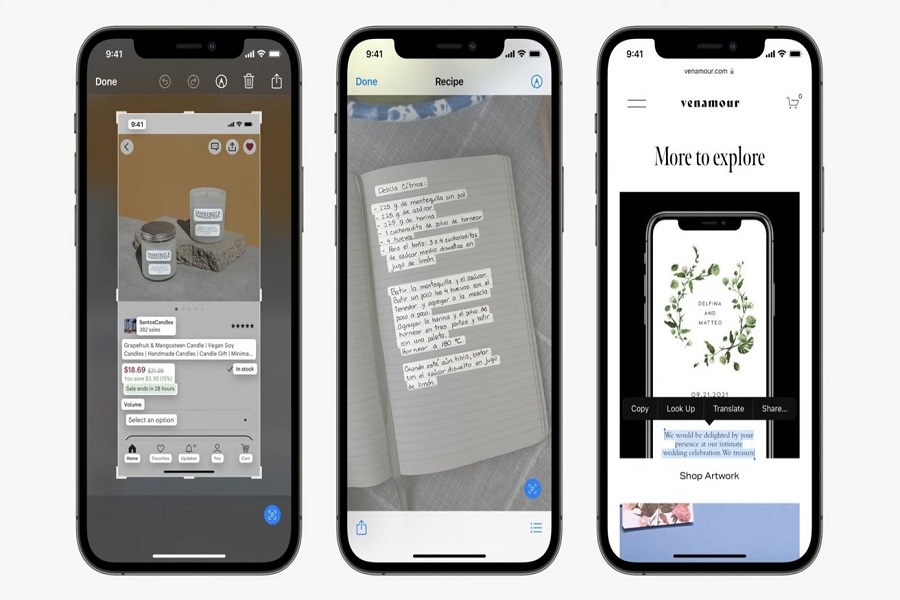Sometimes I wonder to copy the text from the page and directly share it with someone. It seems like Apple heard my voice and introduces new Live Text in iOS 15 update. After FaceTime, I overwhelmed with iOS 15’s Live Text feature.
Apple-designed the new Live Text with OCR function to help users identify, copy, and use text from images or live scenarios. The OCR function of this feature can recognize any phone number, address, emails, and give rich result to take any action according to the choice. If you have installed the new iOS 15 version and don’t how to use Live Text on your iPhone, then here we will show you the full guide.
See More: How To Add Drivers License To Apple Wallet In iOS 15 On iPhone
iOS 15’s Live Text Features: How To Use on iOS 15 or iPadOS 15
Note: Live Text feature only works on iPhone XS or later version with A12 Bionic or later chip. It also supports on iPad Pro and later, 5th gen iPad Mini, iPad Air 2019 or later, and iPad 2020.
How To Use Live Text To Recognize Text via Camera in iOS 15 or iPadOS 15
- First of all, open the Camera app on your iPhone and move the camera towards the text.
- Next, tap on the Generic area of text. You can see the yellow bracket around it.
- Now tap on the new Live Text icon at the right bottom corner with yellow color.
- Now you can choose action as per your choice: 1) Copy the text on the clipboard and past it somewhere 2) Select all text 3) Look Up to use text to search on web 4) Translate to convert the text 5) Share to send someone via any messaging app.
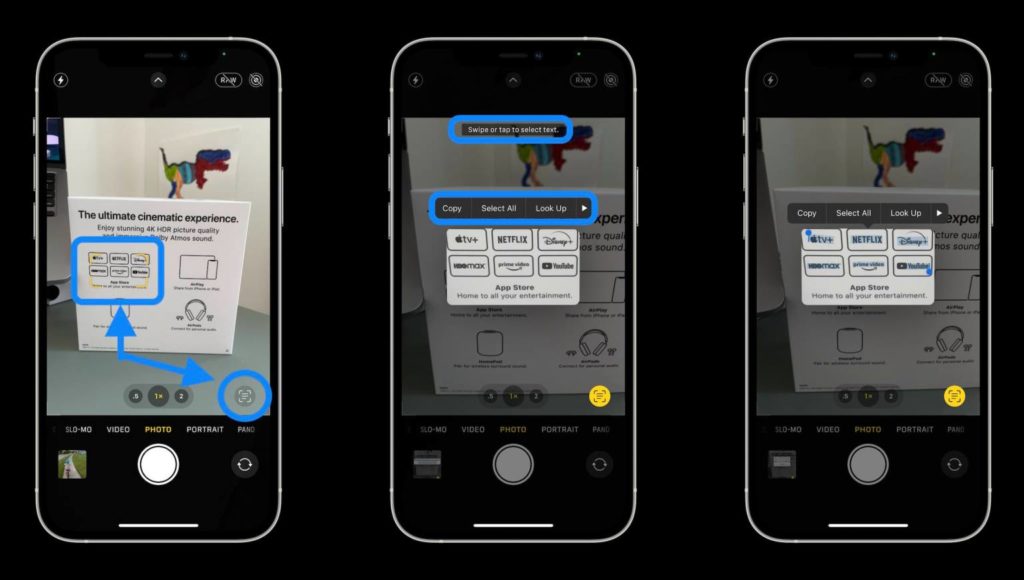
How To Copy Text From Image On iOS 15 or iPadOS 15
- Launch the Photos app, and open the image from which you want to copy text.
- Tap on the Live Text icon at the bottom right corner.
- Now move your finger across the text to select texts.
- Once you have selected the text, you can copy-paste, Look up, Translate, or choose any action.

How To Copy Text From Any App On iPhone iOS 15 or iPadOS 15
- Open any app on your iPhone. Let’s take the Notes app.
- Long-press on display to start floating the windows and select Text From Camera.
- Now the screen will divide into two parts, with the camera on the bottom.
- Now get the object with text in camera view: Live View will automatically start recognizing the text and insert it in the app.
- Choose the text if need and tap Insert to end the task.
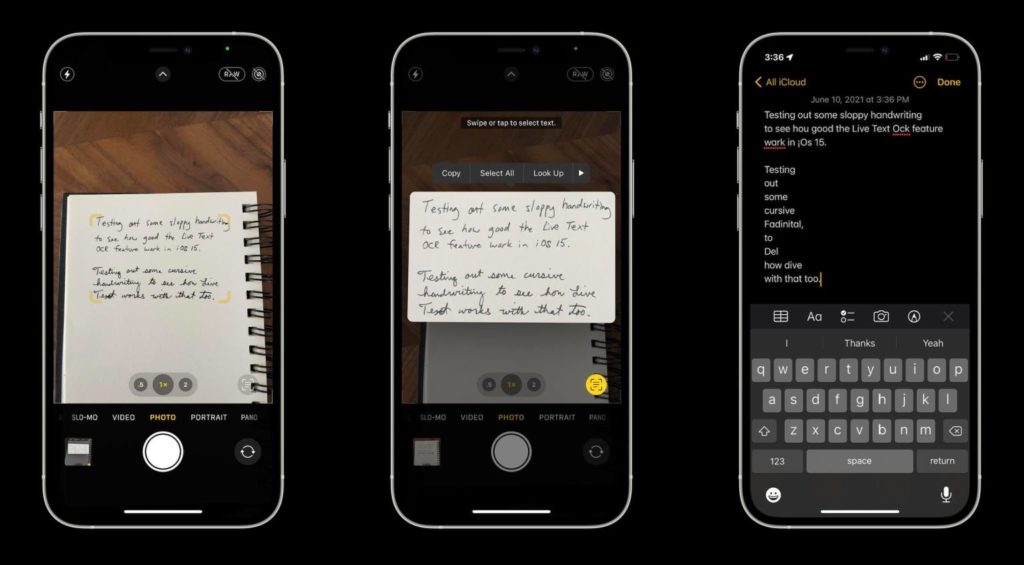
How To Use Live Text To Call Or Email in iOS 15 or iPadOS 15 Directly
- Open the Camera app and move it to any number or email ID. You can also open any image from the Photos app with email or numbers.
- Now tap on Live View Icon and choose Phone Number or Email ID.
- Similarly, you can scan any address, and it will directly take you to Apple Maps if you want to navigate.
Apple has made the Live Text function with the on-device intelligence. Hence, all your data you use to Live Text feature will not be shared with the cloud to make it more safe and private.
Did you enjoy the guide? How was your experience with Live Text? Please share with us in the comment box.