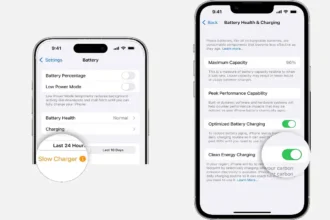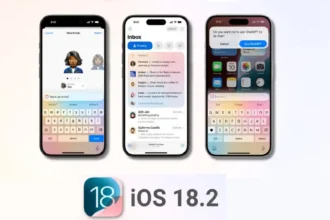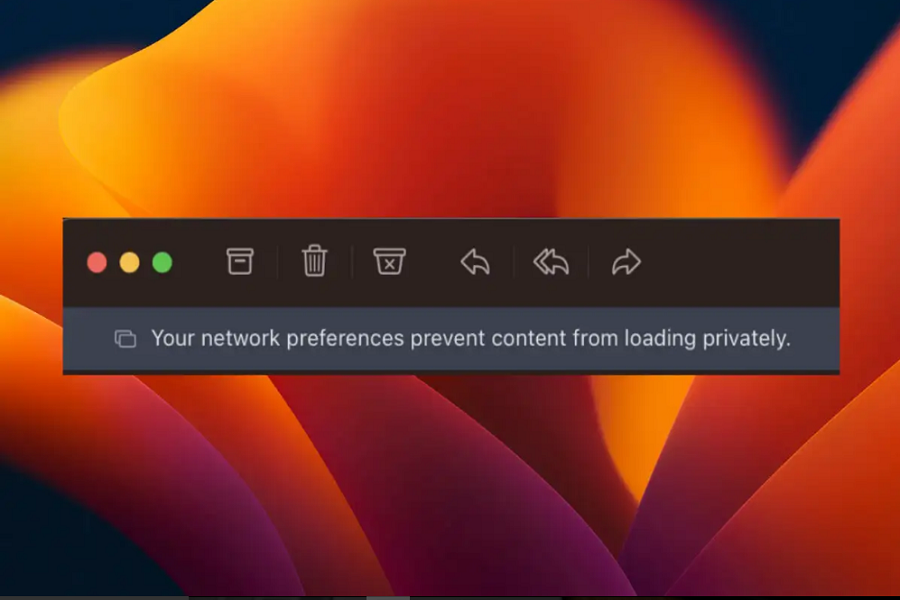For many iPhone users, seeing the “Unable to load remote content privately” error can be an inconvenience. This issue, prevalent on iOS 16, inhibits content from loading due to certain network settings. However, you need not worry as there are many solutions to fix this error. But first, understand the issue.
Unable to Load Remote Content Privately: What Does the Error Mean?
This error occurs when certain security settings on your iPhone prevent the device from loading online content privately. Initially, you can tackle this by tapping ‘Load Content’ when the error pops up, providing a quick but temporary workaround. This action allows the content to bypass the network settings and load. However, if this error continues to recur, then it’s time to delve deeper and employ some long-term solutions.
Solution 1: Disable Protect Mail Activity
One of the primary solutions to this problem revolves around the “Protect Mail Activity” feature in your iPhone’s settings. This feature, while designed to enhance security, can sometimes become a hindrance to loading certain types of content. Here’s how to manage it:
- Open the ‘Settings’ app on your iPhone.
- Scroll down and tap on ‘Mail.’
- Navigate to ‘Privacy Protection’ and tap on it.
- Turn off ‘Protect Mail Activity.’
- Ensure that ‘Block All Remote Content’ is turned off. If not, turn it off.
Once you have followed through with these steps, return to the home screen and force close all apps that are currently running. You can then attempt to load the content that was previously blocked to see if the issue has been resolved.
Solution 2: Disable Limit IP Address Tracking
Another possible culprit causing this error is the “Limit IP Address Tracking” setting. This feature, intended to enhance user privacy, may occasionally interfere with content loading. Here’s how you can disable it:
- Launch the ‘Settings’ app on your iPhone.
- Scroll down and tap on ‘Wi-Fi.’ This will lead you to the settings for your Wi-Fi connections.
- Once there, tap on the ‘i’ (info) icon next to the Wi-Fi network you’re currently connected to.
- In the following screen, turn off the ‘Limit IP Address Tracking’ option.
As with the first solution, you should go back to your home screen, close all running apps, and then test to see if the problem persists.
Solution 3: Use Cellular Data/Mobile Data
If the error persists even after implementing the first two solutions, you might want to consider changing your network source. Switching from Wi-Fi to Cellular Data might do the trick. Here’s how you do it:
- Swipe up from the bottom of your screen (or down from the top right corner on iPhone X or later models) to bring up the Control Center.
- Tap on the Wi-Fi icon to turn it off.
- Then, tap on the Cellular Data icon to turn it on.
With Cellular Data enabled, try to load the content once more. If the error was related to your Wi-Fi network, this step should resolve it.
Solution 4: Reset All Settings
If all else fails, the ultimate solution is to reset all settings on your iPhone. While this might seem like a drastic measure, it can help eliminate any configuration issues that might be causing the error. Resetting all settings restores your iPhone to its default settings without erasing your personal data, apps, or media files.
- Open the ‘Settings’ app.
- Tap on ‘General.’
- Scroll down to ‘Transfer or Reset iPhone’ and tap on it.
- Select ‘Reset,’ then choose ‘Reset All Settings’ from the options provided.
- If prompted, enter your passcode.
- From the pop-up menu, select ‘Reset All Settings’ again to confirm your decision.
Wait for your iPhone to restart. This process will take a few minutes as the device reverts all system settings to their default state. Once the reset is complete, check if the error message still appears when attempting to load content.