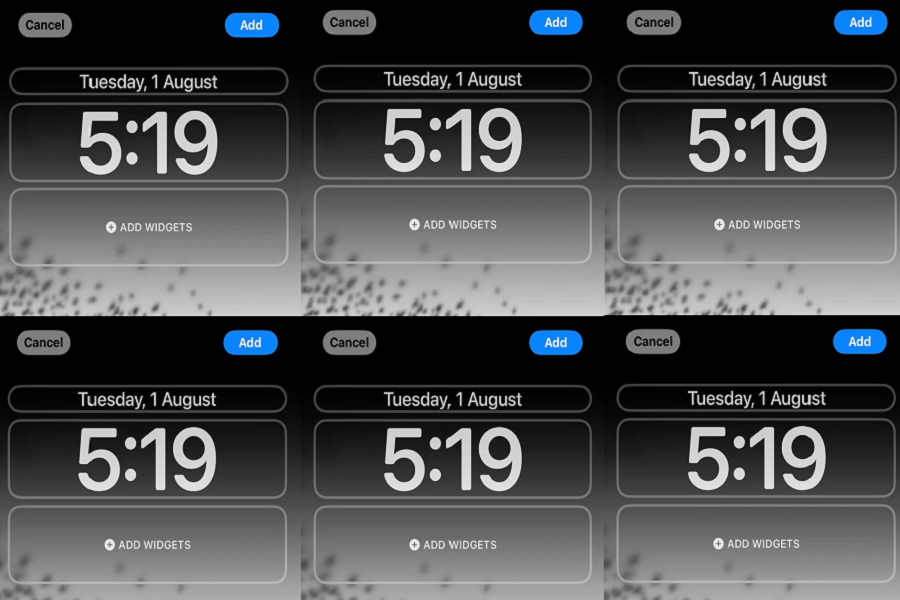Have you noticed something seems a bit off with your iPhone wallpaper after updating to iOS 17? Take a closer look and you may see a subtle blur along the top edge. Many users who have recently installed iOS 17 are struggling with the blurry wallpaper on the top. Many say that this blurriness is actually an intentional design choice by Apple.
Here we will uncover the truth behind the blurry wallpaper on iOS 17. You’ll understand why Apple implemented this change and how you can tweak your settings to get a crisp, clear wallpaper again. With a few easy tips, you can say goodbye to the blur and hello to flawless wallpaper that sparkles from edge to edge. Read on to finally resolve the case of the blurry wallpaper blues!
Why Is the Top of My Wallpaper Blurry on iOS 17?
When updating to iOS 17, you might have noticed a subtle blur at the top of your wallpaper. This occurrence is attributed to a new feature incorporated by Apple into the operating system. The intent behind this feature is to create a streamlined appearance for the clock, battery indicator, and other elements located at the top of your screen.
Upon zooming out on your wallpaper, the top portion of the image blurs slightly. This phenomenon can be attributed to the iOS 17’s application of a depth effect to the wallpaper. This effect simulates the elements at the top of the screen being closer to you than the wallpaper itself, contributing to the blurred appearance.
How to fix Blurry wallpaper in IOS 17
To mitigate the blurriness at the top of your wallpaper, you can try the following solutions:
1. Opt for a Perfectly Sized Wallpaper
Ensure your wallpaper fits your iPhone’s format perfectly. An ill-fitted wallpaper, either too large or too small, will be automatically blurred to accommodate the screen.
2. Zoom In for Clarity
When you zoom in on your wallpaper, the blur effect diminishes, providing a clearer view without sacrificing the entire wallpaper’s appearance.
3. Disable the Depth Effect
Navigate to Settings > Wallpaper and tap Customize below the Home screen. Then, tap the Blur button and select None to disable the depth effect, eliminating the blur at the top.
It’s important to note that the option to disable the depth effect is available only on iPhones with the A12 Bionic chip or later versions.
Conclusion
So we have found the reason behind the blurry top of your wallpaper on iOS 17. Also, we have given the each solution to get rid of the blurry wallpaper on iOS 17. Did you follow the workarounds? Did it work for you? Share your feedback in the comment box.