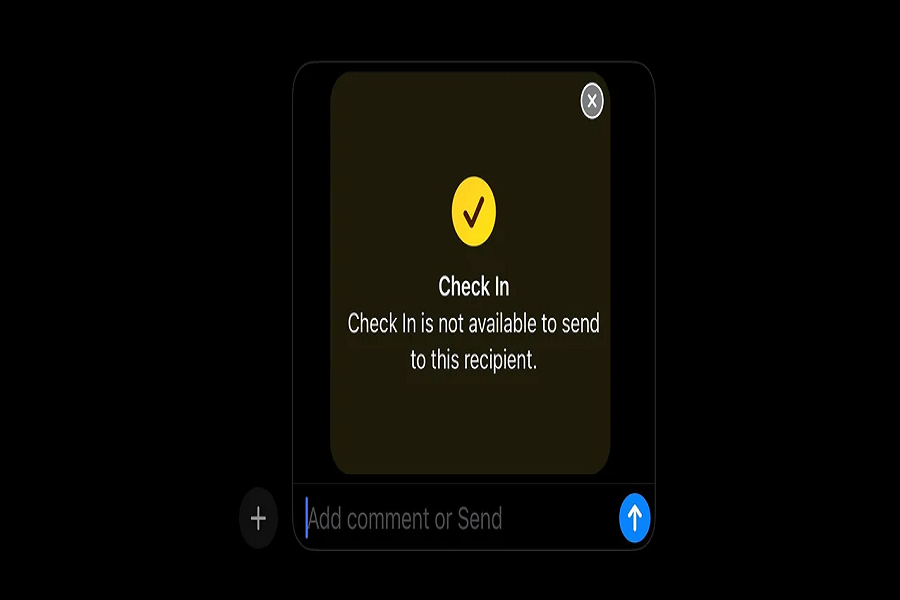The Check-In feature on iOS 17 allows you to easily notify selected contacts when you have arrived somewhere safely. So many people found this feature helpful and started using it. However some users have reported that Check In not working in iOS 17. Therefore, here we have come to discuss why iOS 17 Check In Not Working and how to fix it.
Why iOS 17 Check In Not Working
If you are having issues getting the Check In feature to work properly, there are a few common reasons:
- Location services are disabled – Check-In relies on location access, so if you have disabled location services for the Messages app or iOS entirely, it can’t function.
- No prior iMessage conversation – You can only initiate Check-In for existing conversations in the Messages app. If you haven’t messaged a contact before, Check In will remain inactive.
- Outdated iOS version – Ensure you have updated to iOS 17 for full access to the Check-In feature. It is unavailable on earlier iOS versions.
- Cellular data/WiFi disabled – With no internet connectivity, your device can’t transmit Check-in updates to contacts.
- iMessage disabled – Check-In functions via the Messages app, so if iMessage is disabled or not set up, the feature won’t work.
- iPhone needs restart – A simple device restart can often resolve intermittent glitches like Check In not working.
Methods to Fix iOS 17 Check-in Not Working
If Check-In is not working for you, run through these troubleshooting steps:
1. Confirm iOS 17 is installed
Go to Settings > General > Software Update and install the latest iOS update if available. You’ll need iOS 17 for Check In.
2. Check location services
Go to Settings > Privacy > Location Services and make sure location access is enabled for Messages. Also confirm location access is allowed in general for your phone.
3. Check for prior iMessage conversation
Open the Messages app and verify you have an existing conversation thread with the contact you want to use Check In with. Initiate a new iMessage chat if needed.
4. Enable cellular data/WiFi
Check that cellular data or WiFi is turned on via Settings so your device has an internet connection.
5. Confirm iMessage is active
Go to Settings > Messages and make sure iMessage is enabled with your registered phone number and Apple ID.
6. Restart your iPhone
Power your iPhone down, wait 30 seconds, then turn it back on. Restarting can resolve temporary glitches.
7. Repair with ReiBoot if needed
For persistent issues, use the repair feature in Tenorshare ReiBoot to fix system errors that may be preventing Check In from working properly.
While handy, Check In doesn’t replace prudent safety precautions when travelling. But by troubleshooting any issues with the tips above, you can take advantage of this useful new iOS 17 feature.
Conclusion
The Check-In feature in iOS 17 provides an easy way to give peace of mind to family and friends when you’re en route. But technical glitches may occasionally cause it to malfunction. But we have provided each method to get rid of this annoying issue. I hope you followed the above methods and fixed the iOS 17 Check In not working issue.