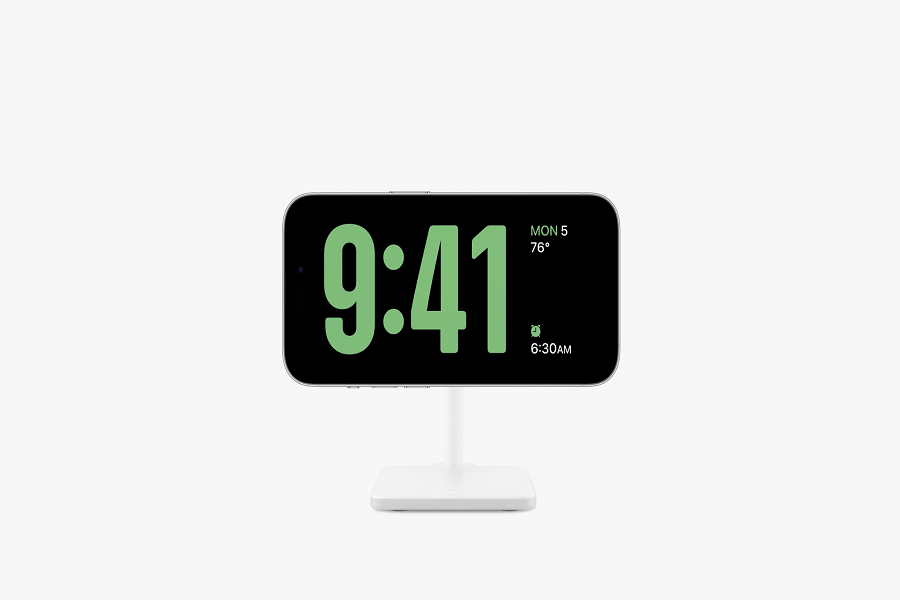The iOS 17 update has brought many new features to Apple’s iPhone, and one of the most exciting among them is the Standby Mode.
This feature essentially transforms your iPhone into a smart display, offering a range of functionalities that can be customized to your liking.
Here, I will tell youhow the Standby Mode is used, specifically focusing on its application as a Nightstand Mode.
See More: How to customize StandBy Mode on iOS 17
What is Standby Mode?
Standby Mode is a new feature introduced in iOS 17 that turns your iPhone into a smart display when it’s connected to power and placed horizontally. This mode can be activated anywhere, be it your kitchen, office, or bedroom, and offers a variety of features that can be customized according to your preference.
How to Activate Standby Mode
Activating Standby Mode is incredibly straightforward. All you need to do is connect your iPhone to a power source through a Lightning cable or a MagSafe charger and set it down horizontally. Your iPhone will then transform into a smart, customizable display.
Use MagSafe Chargers
MagSafe chargers are particularly beneficial for using Standby Mode. These chargers allow you to easily snap your phone on and off without having to plug in a cable. Moreover, they often act as stands, enabling you to control the angle of your phone. A unique feature of using MagSafe chargers is that your iPhone will remember each charger and its location. This means that as you switch between different locations, your iPhone will display different versions of Standby Mode according to your preferences for each location.
How to Customize Standby Mode
Standby Mode allows you to customize the display according to your needs. The default version of Standby Mode shows a clock on the left-hand side and a widget on the right-hand side, such as a calendar. However, you can swipe up and down to choose between different widgets that have been pre-populated for you.
To edit the stack of widgets, tap and hold on either of the two widgets presented. This will allow you to add a new widget by tapping the plus button in the upper left-hand corner or removing any widget by tapping the minus button. You can also set the widgets to automatically rotate based on what the system thinks you’ll need, and you can turn on a suggested widget feature, which will present widgets for you based on when it thinks you may need them.
How to Use As Nightstand Mode
One of the most exciting features of Standby Mode is its application as a Nightstand Mode in Apple Watch. When you have your iPhone by your bedside connected to a MagSafe charger, and the lights in the room are turned off, your phone will automatically change the entire display to red. This reduces any blue light, which can interfere with sleep, making it an excellent feature for those who keep their phones by their bed at night.
Live Activities and Siri Results
Standby Mode also offers live activities and Siri results. Whenever you have a live activity going on, such as a timer or a food delivery, it will show over the entire full display in Standby Mode. Similarly, when you invoke Siri and ask a question, the results will be presented on the full screen, providing a much more immersive experience than the tiny bubbles or modals that used to pop up before.
FAQs
1. How to Enable Standby Mode?
To enable Standby Mode, simply connect your iPhone to a power source and set it down horizontally. Your iPhone will automatically transform into a smart display.
2. Can I Customize the Display in Standby Mode?
Yes, Standby Mode allows you to customize the display according to your needs. You can choose between different widgets, add new ones, or remove any widget as per your preference.
3. What is Nightstand Mode?
Nightstand Mode is a feature in Apple Watch, but users can use it on iOS 17 devices with Standby Mode, where the display turns red when the lights in the room are turned off. This reduces any blue light, which can interfere with sleep, making it an excellent feature for those who keep their phones by their bed at night.
4. Can I See Live Activities and Siri Results in Standby Mode?
Yes, Standby Mode offers live activities and Siri results. Whenever you have a live activity going on, it will show over the entire full display. Similarly, when you invoke Siri and ask a question, the results will be presented on the full screen.
Final Words
Standby Mode, particularly its use as a Nightstand Mode, is a game-changing feature introduced in iOS 17. It offers a range of functionalities and customizations that can enhance your iPhone experience. Whether you want to use it as a smart display in your kitchen or office or as a nightstand by your bed, Standby Mode has got you covered. So, go ahead and explore this feature to make the most out of your iPhone experience.