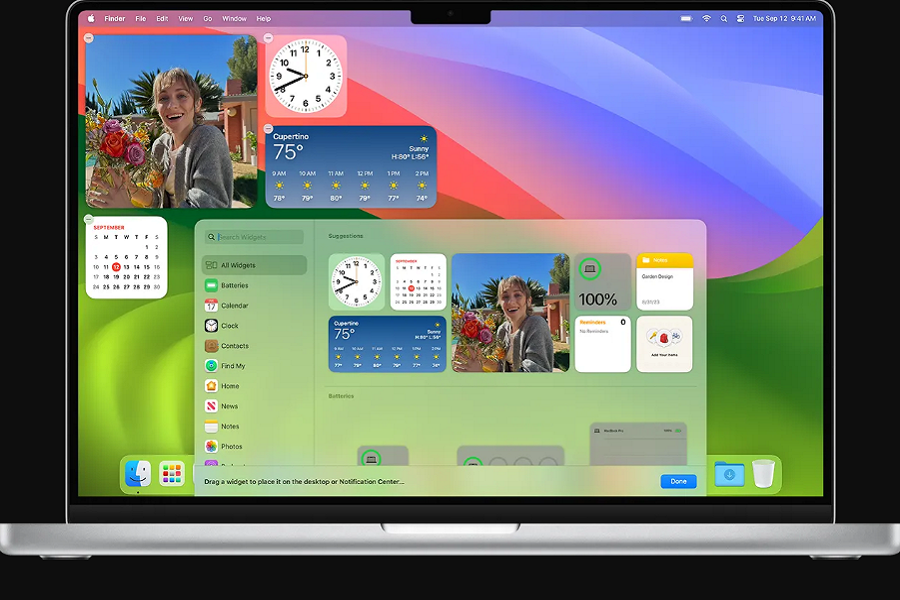With the release of macOS 13 Sonoma, Apple has introduced an allnew widget system that allows you to customize your Mac’s desktop like never before. Whether its apps like Weather, Clock, Calendar, and more all of it can be displayed as a widgets customized by you with the new macOS Sonoma’s widget system. In this article, I am going to show you how to add, manage, and customize macOS Sonoma’s widgets to deck out your desktop with the information you need the most. Let’s get started with the customization.
Remember the time Apple first started out with the widgets on the dashboard giving you a snapshot of information with just a click. look at it now, how far we have come with the widgets found in new home in notification center and easily accessible. However, this time macOS Sonoma takes this accessibility a step further by allowing users to place widgets directly on their desktops, ensuring that important data is always within view.
How to use macOS Sonoma’s new widget system?
Access the Widgets Menu
First you need to start off by rightclicking on any empty space on your Mac desktop and select Edit Widgets from the pop-up menu. Alternatively, go to Apple Menu > System Preferences > Desktop & Dock and click on theEdit Widgetsbutton.
Browse and Add Widgets
A widget selection menu will slide up from the bottom of the screen. Browse through the different widgets from Mac and iPhone apps.To add a widget, simply click and drag the desired widget from the menu to your desktop. You can choose any.
Resize and Arrange Widgets
Many widgets are available in different sizes. To resize a widget, rightclick on it and select a size.Arrange widgets by dragging them around. macOS will align widgets to an invisible grid and display alignment guides as you position them.
View iPhone Widgets on Mac
Also you need to make sure that Allow iPhone Widgets option is enabled in System Preferences > Desktop & Dock > Widgets. This will let you access widgets from iPhone apps.iPhone widgets will be labelled as such in the widget selection menu. Add them to your desktop like Mac widgets.
Customize Widget Settings
Now you need to rightclick the desktop and choose Customize Widgets to access widget settings.Choose a widget colour scheme , in the Widgets section of this setting, you have options for the colour appearance of widgets:
Automatic: Adjusts the appearance between Fullcolour and Monochrome. When you’re in the Finder, widgets appear as Fullcolour. Widgets will dim to Monochrome whenever you are in an app and you can see the Finder in the background.
Monochrome: Displays the widget as it looks when it’s dimmed all the time, even while in the Finder.
Fullcolour: Displays the full set of colours all the time, even when widgets are in the background.
Set desktop click behaviour to show/hide widgets.
Organize Widgets
You can create a widget stack by dragging one widget on top of another. Click the stack to cycle through the widgets.Position widgets on less visible areas like the center of the screen and recall them anytime by clicking the desktop.
Until next time, with another topic. Till then, Toodles.