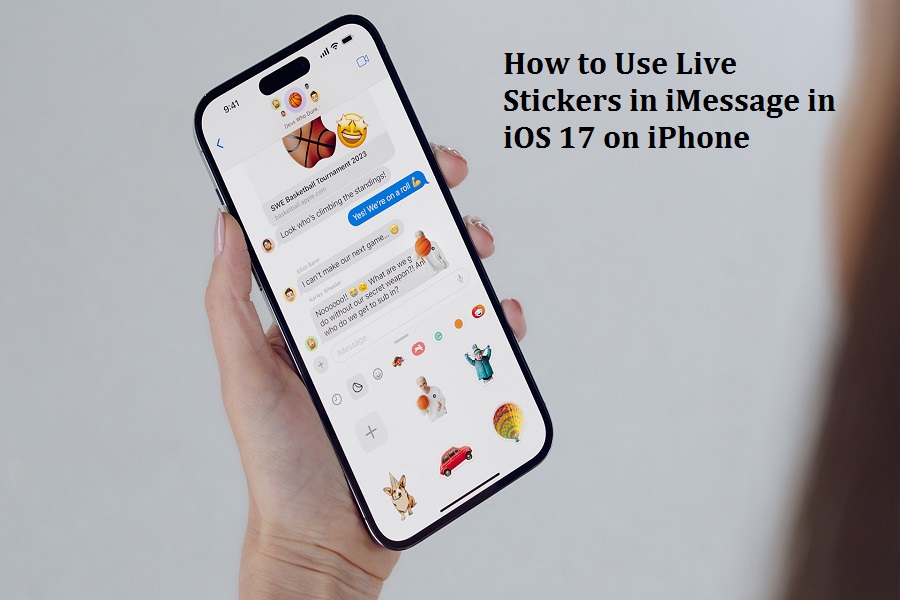As an iPhone user, I’ve really missed using Live Stickers while chatting on iMessage with my loved ones. However Memojis are there, but Live Stickers are much more enjoyable. Thankfully, Apple has made it possible with the release of iOS 17. The company has introduced a new feature called Live Stickers on iOS 17.
With the new Live Stickers feature in iOS 17, you can add a touch of creativity and personalization to your conversations by creating and sending live stickers in iMessage. Whether you want to send a sticker featuring your favorite selfie or customize a sticker of your loved one, using Live Stickers in iOS 17 on your iPhone will be a fun experience. This guide will help you get started with using Live Stickers step by step, so let’s dive right in.
See More: How To Customize Interactive Widgets in IOS 17
How To Create And Send Live Stickers In iMessage in IOS 17 on iPhone
How To Create Live Stickers in iMessage in IOS 17
Method 1: Using the Messages App
- Open the Messages app on your iPhone running iOS 17.
- Head to a specific chat where you’d like to send a live sticker.
- Tap the “+” button and select “Stickers.”
- Tap the “+” option under Stickers and choose the “Remove Subject from Background” tool.
- Long press on the subject of the photo to highlight it and bring up an options interface.
- Use the “Remove Subject from Background” tool to remove the background from the subject.
- Save the edited photo as a sticker.
- Go back to the chat and tap the “+” button again.
- Select “Stickers” and choose the live sticker you just created to send it.
Method 2: Using the iMessage App
- Open the iMessage app on your iPhone running iOS 17.
- Tap the “+” button and select “Stickers.”
- Tap the “+” option under Stickers and choose the “Remove Subject from Background” tool.
- Long press on the subject of the photo to highlight it and bring up an options interface.
- Use the “Remove Subject from Background” tool to remove the background from the subject.
- Save the edited photo as a sticker.
- Go back to the chat and tap the “+” button again.
- Select “Stickers” and choose the live sticker you just created to send it.
How To Use Emoji as Live Stickers in iOS 17
In iOS 17, all emoji are considered stickers and can be used in the Messages app just like regular stickers. This means you can easily add emoji to your conversations without any additional steps. Emoji are listed right alongside Memoji stickers and sticker packs that you’ve downloaded from the App Store. To use an emoji as a live sticker:
- Open the Messages app on your iPhone running iOS 17.
- Head to a specific chat where you want to send an emoji sticker.
- Tap the “+” button and select “Stickers.”
- Scroll through the available stickers until you find the desired emoji.
- Tap on the emoji to send it as a live sticker.
Using emoji stickers is a fun and expressive way to enhance your conversations. With the wide variety of emoji available, you can find the perfect one to convey your emotions or add a touch of humor to your messages.
Conclusion
Live stickers in iMessage provide a fun and interactive way to express yourself and add a personalized touch to your conversations. I hope you follow the above methods and build some best live stickers on your iPhone using new iOS 17. Once you have started using live stickers on iOS 17, share your feedback in the comment box.