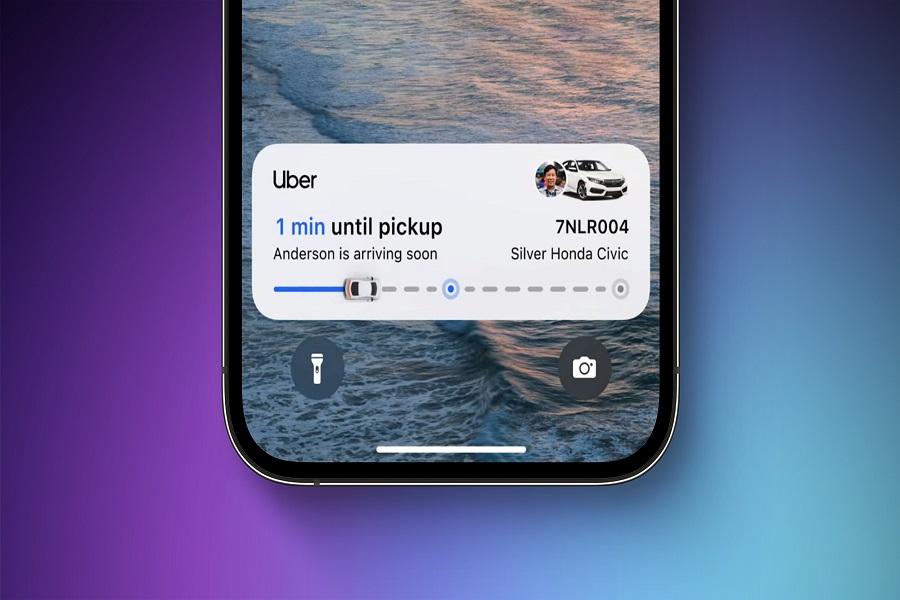Welcome to the exciting world of iOS where you will find amazing features with every new software update. This time with iOS 16, Apple has given us a new feature called Live Activities, which is available on all the iPhones supporting iOS 16. With lock screen customization and many other features, for me live features just stand out among others. And why not, it gives us real-time information on screen without even unlocking our device. If you are planning on using live activities on iPhone 13 then this article is for you. Let us get into more details and learn how to use live activities iOS 16 on iPhone 13 devices.
What are Live Activities?
Speaking of live activities, its main goal is to assist users in understanding what is happening in their immediate environment or around the globe, including all of the activities that have been running on their devices, such as tracking food deliveries, sports game updates, or tracking your uber ride, among other things. The updates for your iPhone will all be available on the lock screen, so you won’t even need to open it to access them. This will save you some time and effort. You only need to use your face ID to unlock your handset, and the live updates will appear right on the lock screen.
How to use live activities iOS 16 on iPhone 13?
In order to use the live activities feature on your iPhone 13, you need to first upgrade your device to iOS 16.1. after updating your iPhone 13 to iOS 16.1, you will need to enable the live activities feature as it is disabled by default. You need to manually enable this feature from the settings app.
How to turn on live activities iOS 16 on iPhone 13?
- Launch your iPhone 13’s Settings application. (You must have iOS 16.1 or later installed on your iPhone 13).
- Click the Face ID & Passcode tab.
- When asked, enter your passcode.
- Locate the Allow Access When Locked section by scrolling down.
- Under the “Allow access when locked” area, enable the live activities option.
- Your live activity feature is now active.
All applications will automatically be enabled for this feature when you enable the live activity feature. You must follow the steps given below if you wish to disable live activity for some specific apps.
- Verify that the feature for live activity is turned on. If not, then take the actions listed above to do so.
- Open your iPhone 13’s settings application.
- Decide the application you want to turn off live activity for.
- Turn off the option for live activities.
- If you want to enable live activity, turn the option on.
What do you need to know about live activities iOS 16 for iPhone 13?
First of all, let me clear the air by saying that the live activities feature on iPhone 13 is only possible if you have upgraded your device to iOS 16.1. Live activities were supposed to be released with iOS 16 software update, but due to some issues, it was delayed and released with iOS 16.1. So, if you are looking for getting this feature on iPhone 13 running iOS 16 then you need to first upgrade your device to iOS 16.1 or later. The live activities feature won’t work if you are using your iPhone 13 on iOS 16.
How long can the live activities widget last?
On the lock screen, live activities can last up to 12 hours. Unless the user exits the program, it will run for 8 hours straight before being automatically removed after 4 hours and 12 hours. After 4 hours, it will be displayed in activity-ended format.
What if you removed live activity from lock screen?
Don’t panic; if you unintentionally removed live activity from your lock screen, it won’t affect any background processes. For instance, if you bought food and then deleted the live activity log of the delivery, your order would still be processed; it would just no longer be shown on the lock screen.
Until next time, with another topic. Till then, Toodles.