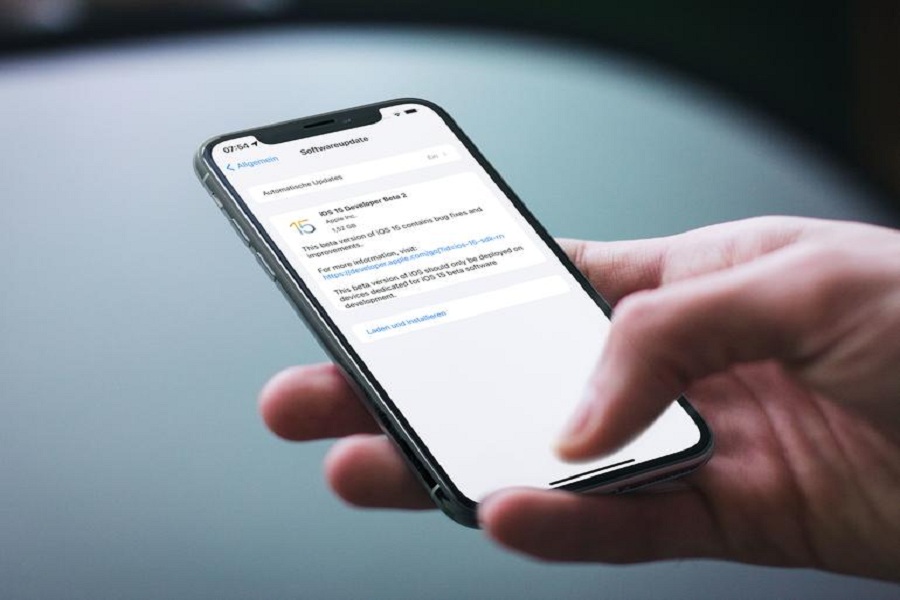Apple earlier released iOS 15 update, which you are eager to download, but something isn’t working. While all of the new software features will benefit all of the current iPhone models, let’s not forget about the older smartphones that many of us still use. You may be experiencing problems upgrading because you have an earlier version of the iPhone. As you may know that Apple usually discontinues the latest updates on the older version of iPhone it is not possible to get those updates on the older version. In this article let us see on how to update your software to iOS 15 on old iPhone if possible.
Can you get iOS 15 on old iPhone?
You can’t because it’s simply impossible. Newer versions of iOS necessitate the use of newer hardware, which is simply not available on earlier devices. The iPhone 5 has a 32-bit processor. It was no longer supported after iOS 10.3.5. It is no longer able to get iOS upgrades. In order to receive a newer iOS version, the iPhone 5 would need to be running on a 64-bit architecture. You’ll need to upgrade to a newer iPhone with a 64-bit design, such as the iPhone 6s or later, to get a recent version with the Apple A6 SOC. The iOS 15 update will be available for the iPhone 6s and later devices. Older iPhone devices such as the 5, 5s, 6, and 6+ will not be supported by iOS 15. How to Update an Old iPhone to iOS 15. Although it might not be possible to get iOS 15 on iPhone models such as 5, 5s, 6 and 6+ there is still some steps which you can try. Follow these steps given below to update an old iPhone to iOS 15.
Check Your Storage
Any upgrades to your device will fail if you don’t have the required storage space, so make sure you have adequate space before proceeding. Before installation, the usual iOS update takes around 750-800 gigabytes of accessible space.
Update your old iPhone to iOS 15
- Connect your device to Wi-Fi and plug it in.
- Go to Settings > General.
- Select Software Update, followed by Download and Install.
- Install should be selected.
Update your old iPhone to iOS 15 (using computer)
- Make a backup of your iPhone. Use your Lightning cord to connect your iPhone to your PC. (You may be prompted to enter your iPhone passcode or to “Trust This Computer.” (Follow the instructions.)
- Launch iTunes on a PC.
- Locate and choose your iPhone in iTunes.
- The option to “Back Up Now” will then appear.
- When the backup is finished, click the “Back Up Now” button to obtain a confirmation.
For installation
- Open iTunes on a PC.
- Connect your gadget to your computer after that.
- On your computer, look for your device.
- Then, under “General” or “Settings,” click “Check for Update.”
- “Download and Update” will appear. You might be prompted to enter your passcode.
Until next time, with another topic. Till then, Toodles.