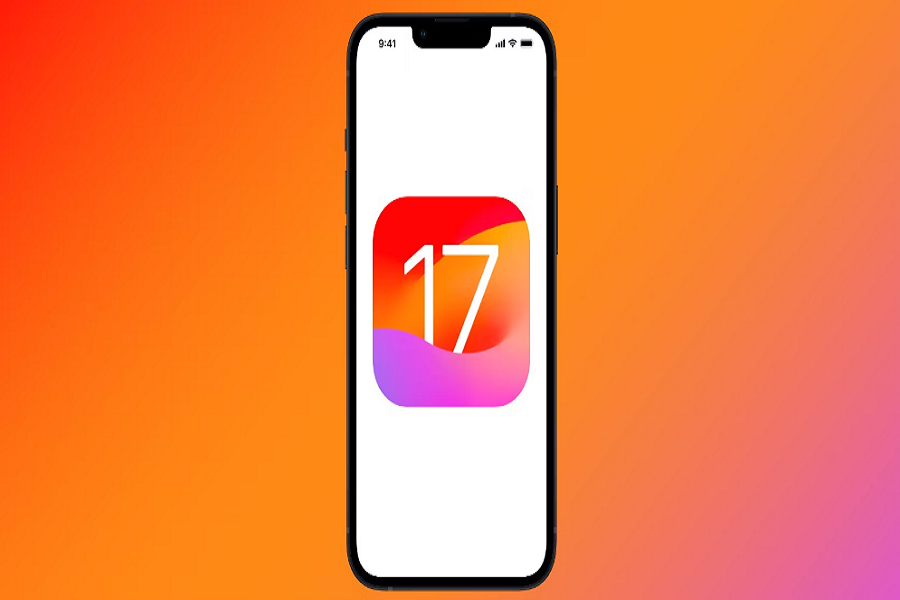The world of technology is ever-evolving, and Apple is no exception. With the release of iOS 17 Beta, many users have jumped at the opportunity to experience the new features and improvements. However, some may find themselves wanting to revert back to the stable version of iOS 16. If you’re one of them, here’s a guide on how to uninstall iOS 17 Beta safely and effectively.
What Are the Risks?
Before embarking on this journey, it’s essential to understand the potential risks involved. Uninstalling iOS 17 Beta and reverting to iOS 16 is not a straightforward process and comes with its own set of challenges.
- Data Loss: Apple’s system is designed in such a way that you will lose your data if you remove the iOS 17 Beta. This means that any data or settings saved or modified while using iOS 17 Beta will be lost during the uninstallation process.
- Backup Limitations: The method of creating an iOS 17 backup and then restoring it on the old iOS 16 doesn’t work. Similarly, restoring an iCloud backup also doesn’t work. However, if you have an iOS 16 backup made in iTunes or Finder, it will restore successfully.
Understanding these risks is crucial before proceeding with the uninstallation process. It’s always recommended to back up your data regularly to avoid any potential loss.
Prepare Your Device
The first step in the uninstallation process is to prepare your device. This involves disabling certain features and ensuring your device is ready for the process.
- Access Settings: On the home page of your settings, tap on your name at the top. This will take you to your Apple ID settings.
- Locate‘Find My iPhone’: From here, locate where it says ‘Find My’ and then find ‘Find My iPhone.’ This feature helps you locate your device if it’s lost or stolen.
- Disable ‘Find My iPhone’: For the removal process, you must turn off ‘Find My iPhone.’ This is a necessary step, as the feature could interfere with the uninstallation process. Remember, you can enable this feature again after you remove iOS 17 Beta.
Move to a Computer
The next step involves moving to a computer. This is necessary as the uninstallation process requires the use of iTunes or Finder and the downloading of the iOS 16 firmware file.
Download iTunes: If you have a Windows computer, download iTunes. For Mac users, iTunes is built into the system.
Download the Firmware File: The next step is to get the firmware file for your iPhone. You can find the firmware download link in the video description. Select your device model and check if iOS 16 is in the ‘signed’ area. If not, Apple has blocked downgrades to iOS 16. If iOS 16 is available, click on it to download it. This is a large file, so you will need to be patient.
Connect Your Device and Initiating the Factory Reset
Once the firmware file has been downloaded, the next step is to connect your device to the computer and initiate the factory reset.
- Open Finder or iTunes: Open Finder on Mac or iTunes on Windows.
- Connect Your Device: Connect your iPhone to the computer, and it should show up in the app. Click on your iPhone and trust the connection.
- Initiate the Factory Reset: From here, you’re now going to do the factory reset. On a Mac computer, hold down the option key, and while holding the option, left-click ‘Restore iPhone.’ On Windows, hold down shift, and while holding shift, left-click “Restore iPhone’. Locate where the firmware file was downloaded and click on ‘Restore.’
Set Up Your Device
After the factory reset, you’ll need to set up your device. This process is slightly different from the usual setup process due to the limitations of restoring from a backup.
- Avoid Backup Restoration: One crucial thing to remember is to avoid restoring from iCloud or Mac backup. Instead, select ‘Don’t transfer apps and data.’ If you try to restore your backup, you will encounter an error.
- Set Up as New: Proceed with setting up your device as new. This includes signing in with your Apple ID, setting up Siri, and other preferences.
- Verify the Downgrade: Once the device is set up, go to the ‘About’ page of settings. Here, you can verify that the downgrade was successful, and you’re now on the older iOS 16.5.
Conclusion
Uninstalling iOS 17 Beta and reverting to iOS 16 may seem like a daunting task, but with careful steps and patience, it is achievable. It’s important to remember that this process will result in data loss, so ensure you have backed up any important data before proceeding.