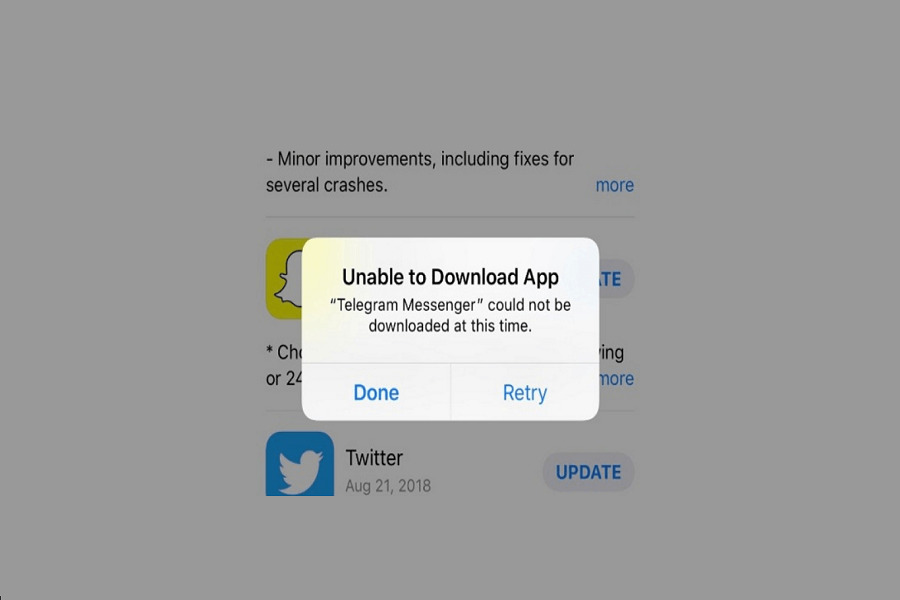When I attempted to download a couple of necessary apps from the App Store on my iPhone after updating to iOS 16.4.1, I was met with the frustrating error message of “unable to download app”. In my haste to find a solution, I scoured social media platforms and forums for answers. Fortunately, I was able to successfully install the new app on my iPhone.
As an Apple help blog, I have crafted this article with all of the working solutions to fix the annoying “Unable To Download Apps On iPhone” error. It’s important to note that there could be several reasons for this issue, which we will address below. But there’s no need to worry, because we’re going to show you how to resolve the problem of being unable to download apps on your iPhone after updating to iOS 16.4. So, without further ado, let’s delve into the solutions.
Reasons Why Unable To Download Apps On iPhone
There are several reasons why you may be unable to download apps on your iPhone. These include:
• Poor internet connection
• Low storage space on your device
• A bug in the App Store
• A faulty iPhone
• A bug in the App Store app
• Needing to restart your phone
8 Solutions For Unable To Download Apps On iPhone
Check your internet connection:
If you’re having trouble downloading apps on your iPhone, it’s possible that your internet connection is weak or unstable. To fix this, you should check your Wi-Fi connection and make sure it’s stable. If your Wi-Fi connection is weak or intermittent, you can try switching to a different Wi-Fi network to see if that helps. Alternatively, you can turn on cellular data if it’s available to you.
To check your Wi-Fi connection, go to Settings > Wi-Fi and make sure that you’re connected to a stable Wi-Fi network. If the connection is weak or intermittent, you can try moving closer to your router or resetting your router. If that doesn’t work, you can try switching to a different Wi-Fi network if one is available.
If you’re not connected to Wi-Fi, you can try turning on cellular data. To do this, go to Settings > Cellular and toggle the Cellular Data switch to the “on” position. Keep in mind that using cellular data to download apps can consume a lot of data, so make sure you have enough data available on your plan before doing so.
By ensuring that you have a stable internet connection, either through Wi-Fi or cellular data, you can help ensure that you’re able to download apps on your iPhone without any issues.
Free up storage space:
If you’re having trouble downloading apps on your iPhone, it’s possible that your device is running low on storage space. When your iPhone doesn’t have enough storage space available, it may not be able to download new apps.
To free up storage space, you should try deleting any unused apps, photos, and other files that you no longer need. One way to do this is to go to Settings > General > iPhone Storage. This will show you a list of all the apps on your phone and how much storage space they’re using. You can then select the apps you no longer need and delete them.
Another way to free up storage space is to delete any old photos and videos that you no longer need. You can also use a cloud storage service, like iCloud or Google Photos, to store your photos and videos and free up space on your iPhone.
By freeing up storage space on your iPhone, you can help ensure that you have enough space available to download new apps without any issues.
Reset network settings:
If you’re still experiencing issues with downloading apps on your iPhone, it may be helpful to reset your network settings. This can help to resolve any problems related to your device’s network settings.
To reset your network settings, you should go to Settings > General > Reset > Reset Network Settings. It’s important to note that this will erase all of your current network settings, including your Wi-Fi passwords, so you’ll need to enter them again when you reconnect to Wi-Fi networks.
Resetting your network settings can help to fix issues like slow internet speed, Wi-Fi connectivity problems, and other network-related issues that could be preventing you from downloading apps.
To prioritize the download of an app on your iPhone, follow these steps:
- Find the app you want to download on your Home Screen.
- Touch and hold the app icon until a menu appears.
- Select “Prioritize Download” from the menu.
- This will move the app to the front of the download queue, which may help speed up the download process.
By prioritizing the download of the app, you’re essentially telling your iPhone to download this app before any others in the queue, which can help ensure the app is downloaded in a timely manner.
Restart your device:
If you’re unable to download apps on your iPhone, one of the easiest solutions to try is restarting your device. This can help resolve many common issues, including difficulties with downloading apps.
When you restart your iPhone or iPad, you’re essentially turning it off and on again. This can help clear out any temporary files or processes that may be causing the issue, and give your device a fresh start.
To restart your iPhone or iPad, simply press and hold the power button on the top or side of your device. Then, slide the “Slide to power off” switch from left to right, and wait for your device to shut down completely. Finally, press and hold the power button again until the Apple logo appears on the screen, and release the button to let your device restart.
After your device has restarted, try downloading the app again to see if the issue has been resolved. If not, there are several other solutions you can try, such as checking your internet connection, freeing up storage space, or resetting your network settings.
Sign out and sign back in:
If the issue persists, sign out of the App Store and sign back in.
If you’re still experiencing difficulties downloading apps on your iPhone, you can try signing out of the App Store and signing back in. Here’s how to do it:
- Open the App Store on your iPhone.
- Tap on your profile picture or the “Account” button in the upper right-hand corner.
- Scroll down and tap “Sign Out” at the bottom of the page.
- Once you’ve signed out, sign back in with your Apple ID and password.
- Try downloading the app again to see if the issue has been resolved.
By signing out and signing back in, you’re essentially refreshing the connection between your iPhone and the App Store. This can help resolve any temporary issues that may be preventing you from downloading apps.
Update your iOS:
If none of the above solutions have resolved your issue with unable to downloading apps on your iPhone, you may want to try updating your device’s operating system (iOS) to the latest version. To do this, go to Settings > General > Software Update.
Updating to the latest version of iOS can often help to resolve issues and improve the overall performance of your device. In addition, it may include bug fixes and security updates that can help to address issues with app downloads.
Restore your iPhone to factory settings:
If none of the previous solutions work, you can try restoring your iPhone to its factory settings. This will erase all the data and settings on your device, so it’s important to back up your iPhone first. You can do this by going to Settings > [Your Name] > iCloud > iCloud Backup, and then selecting “Back Up Now”. After that, go to Settings > General > Reset > Erase All Content and Settings. This will wipe your iPhone clean and restore it to the state it was in when you first purchased it. Once the reset is complete, you can set up your iPhone as new or restore it from your backup.
Contact Apple Support:
At the last, of none of the above methods worked for you, then you can contact Apple Support for further assistance. They may be able to diagnose and resolve any issues that are preventing you from downloading apps on your device. You can contact Apple Support through their website, by phone, or by scheduling an appointment at an Apple Store.
Conclusion
Among all the above solutions, restarting the device helped me to fix “Unable To Download Apps On iPhone” error from the screen and install the app without any issue. Which method worked for you? Do you know any way? Share in the comment section.