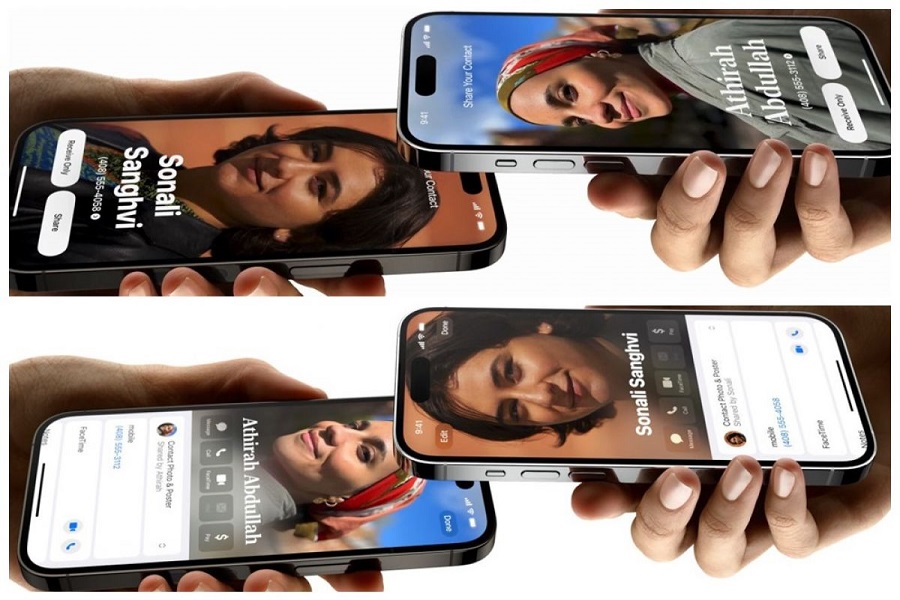Contact sharing on iPhone with iOS 17 is enabled by default through a feature called NameDrop. NameDrop allows you to easily share your contact information when you bring your iPhone near another iPhone. While convenient, some users may wish to turn this feature off for privacy or to avoid accidental sharing. Fortunately, disabling contact sharing in iOS 17 is simple.
What IsNameDrop Contact Sharing on iOS 17?
NameDrop uses a technology called ultra-wideband to detect when two iPhones are in close proximity, generally around 10 cm apart. When this occurs, an alert pops up, allowing you to share contacts by selecting “Share” or only receive contacts by selecting “Receive Only.”
If you choose “Share,” your contact information as set in your Contact Poster will be shared with the other user. The Contact Poster includes your name, phone number, email address, and optional memoji avatar. The other user will also share their contact details with you.
Concerns About Accidental Sharing
While many find NameDrop convenient, some users have expressed concerns over accidental or unwanted sharing. For example, NameDrop could automatically trigger when you don’t intend it to, like when sitting next to a stranger on a train.
There are also concerns that NameDrop could potentially pose a safety risk by making it easy to share your contact information without consent.
How to Disable Contact Sharing
If you wish to turn off the NameDrop contact sharing feature, the process is simple:
- Open the Settings app
- Tap “General”
- Tap “AirDrop”
- Toggle the switch for “Bring Devices Together” to the off position
This will disable NameDrop contact sharing. Your contacts will no longer be shared when placing your iPhone near another device with NameDrop enabled.
The other user will still see an alert to share contacts, but nothing will be exchanged if NameDrop is disabled on your end.
Selectively Managing Contact Sharing
You don’t have to completely disable NameDrop to manage contact sharing. When you bring your iPhone close to another device with NameDrop enabled, you have the following options:
- Select “Receive Only” to only get the other user’s info and not share your own.
- Customize your Contact Poster to only share certain details like your phone number and not email.
- Only enable NameDrop when you want to use it and disable it otherwise. It only takes a moment to toggle it on or off in Settings.
So, you can selectively share contacts when needed without fully disabling the feature.
Additional Contact Privacy Settings
Aside from NameDrop, there are other contact and messaging privacy settings you can manage in iOS 17:
- Block specific contacts from sending you messages.
- Filter unknown senders to move messages from people not in your contacts to a separate folder.
- Report junk and spam messages to Apple.
- Limit sharing through Apple services like Hide My Email and Sign In with Apple.
Review the Messages and Contacts settings to configure contact and messaging privacy as desired.
Conclusion
While NameDrop provides a quick way to share your contact information on iPhone with iOS 17, it can also lead to accidental or unwanted sharing. Fortunately, you can easily disable NameDrop contact sharing through the AirDrop settings if needed. You can also selectively share contacts and manage other privacy settings for greater control. Adjust NameDrop and other contact sharing settings based on your comfort level and privacy needs.