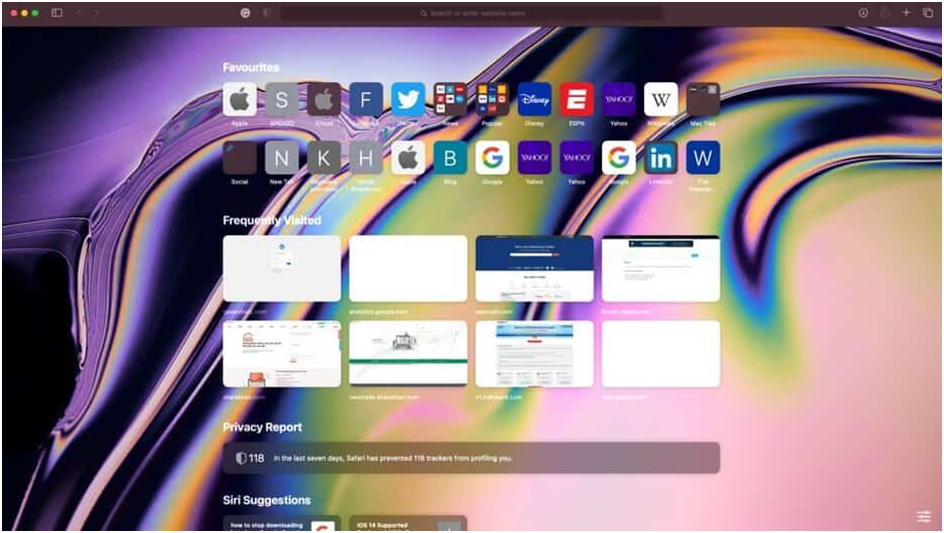Mac users are well aware of the limited personalization options offered by Apple products. However, you can customize your Safari on your Mac for a convenient and personalized web experience. If Safari is your default web browser, here’s how you can customize Safari browser and enjoy a smoother browsing experience. This also applies to other web browsers. They all have different options for customization, but the basic functions are present throughout.
#1 New tab design
macOS Monterey by Apple introduces a new way to organize tabs in Safari. You have the option to keep tabs separate, which is the default, or use the compact layout. Here’s how you can switch to the compact layout:
- Open Safari on your Mac and click on Safari in the menu bar.
- Select Safari Preferences.
- In the Tabs menu, choose Compact.
By selecting the compact layout, your tabs will be positioned at the top along with extensions and other items, allowing you to maximize space in Safari on your Mac. However, if you find this arrangement too cluttered, you can switch back to the Separate option.
#2 Change Start Page background
When you launch Safari, the first thing that catches your attention is the plain gray background. While there is nothing wrong with it, you have the option to make your Safari more vibrant by selecting a livelier background image. To accomplish this, follow these steps:
- Open a new window and click on the menu icon located at the bottom right.
- Tick “Background image” and click on the Add (+) icon.
On a Mac, you can change the background image of Safari’s start page by selecting from the available images in the Desktop Photos folder or by choosing an image from a different folder. To change the background image, simply remove the current one by clicking the Close (X) button and selecting a new image.
#3 Install a VPN
By default, all browsers cannot bypass geographic restrictions, although Opera has a built-in VPN, albeit a simple one and not very fast. To make Safari work smoothly on Apple and macOS, you need a VPN. With VPN for Safari, you can protect yourself from harassment and bypass any geo-restrictions. You can choose VeePN or another high-end service. It has 2500+ servers and a top security system.
#4 Set Up Bookmarks
To fully customize your Safari experience, ensure easy access to your preferred web pages. Importing bookmarks from Chrome, Firefox, or an HTML file is a breeze by navigating to File > Import From. Adding bookmarks from active tabs can be done through Bookmarks > Add Bookmark or via the Cmd + D shortcut.
In addition to bookmarks, Safari offers a useful feature called Reading List, which serves as a convenient temporary bookmarking tool. It’s perfect for offline reading of articles and effortless sharing between Apple devices.
#5 Customize Websites
Safari allows users to customize specific website settings, such as camera and microphone access, push notifications, and auto-play preferences. Access these configurations by navigating to Safari > Preferences > Websites.
On the sidebar, users will find a list of settings for individual websites. Each setting displays its default behavior below the right-hand pane. Users have the option to keep the default setting or select a different preference from the provided dropdown menu.
Additionally, users can configure specific settings for currently open websites listed above these options. For instance, within the Auto-Play section, users will notice that Safari’s default behavior is to prevent media from auto-playing.
Suppose a user has YouTube open in the background. In that case, they can set Safari to auto-play all content on YouTube in the future by selecting the “Allow All Auto-Play” option from the dropdown menu next to YouTube in the active website list.
#6 Add Favorites
Store your Bookmarks securely in the Safari sidebar and enhance convenience by adding frequently visited websites. Follow these steps:
- Open the desired website.
- Right-click the plus icon next to the website.
- Choose “Favorites”.
#7 Set Up Shortcut Keys For Bookmarks

Did you know that you can set up shortcuts for your Safari bookmarks? It’s one of those little but handy features in macOS that you will want to be aware of.
To create shortcuts for your bookmarks, start by going to System Preferences > Keyboard > Shortcuts > App Shortcuts. Once there, click on the plus button located below the right-hand pane to access the shortcut creation popup. From the dropdown menu labeled Application, select Safari.
Next, switch back to Safari and take note of the exact name of the bookmark you wish to create the shortcut for. You can find this under Bookmarks > Favorites. Enter this name in the Menu Title field within the macOS settings app. Alternatively, you can copy the bookmark name from the Bookmarks Editor and paste it into the Menu Title field.
Now, select the field next to Keyboard Shortcut and press the key combination you want to assign for the specific bookmark. Finally, click on the Add button to complete the process.
Conclusion
You don’t have to replace Safari – it’s one of the finest default Mac apps. We deem it the top choice for Mac (and iOS) users. Rest assured, with the aforementioned changes, Safari will provide an enjoyable browsing experience every day.