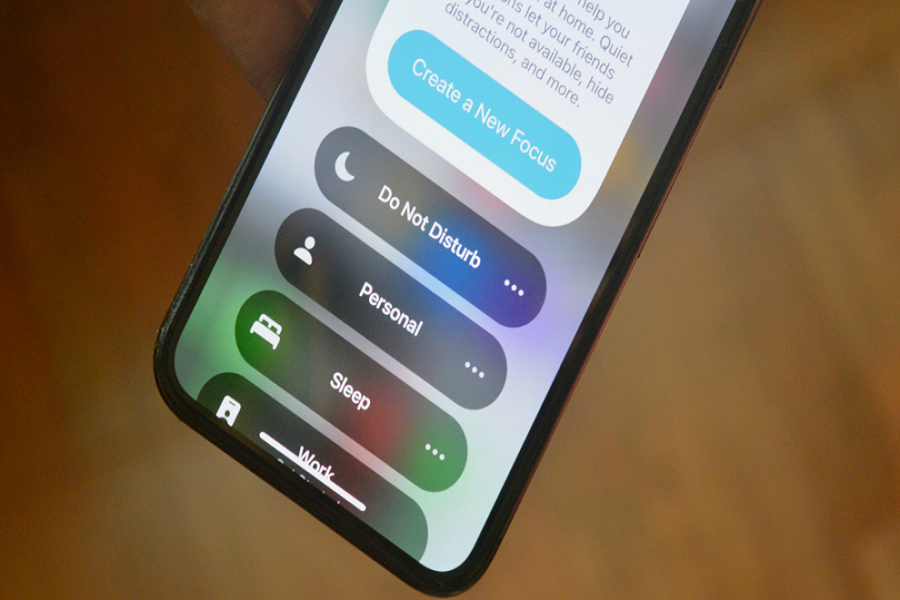The whole day you work with endless tiring shifts, and by the end of the day, it seems reasonable for you to have some time alone to yourself and not want to deal with work emails and other notifications. We are in that phase where everything is done through our mobile phones whether it is talking to someone, playing games, or even working. With our phones constantly ringing and getting non stop notifications from work, friends, and family it is difficult to find sound sleep at night, as we are constantly on our phones. The best way to deal with this situation is to put your phone away at night before you sleep. But instead of putting the phone away, you can just silence it for the night, so even if there is some emergency you will have your phone nearby to attend to it. There are many ways through which you can put your device into silence mode and get the rest you need. In this article, we are going to guide you on how to silence notifications on your iPhone device at night before you to sleep.
How to silence notifications on iPhone at night?
METHOD 1: Do not Disturb
- Go to the settings app on your iPhone.
- Click on the Focus tab.
- Tap on the Do not disturb option.
- Enable the do not disturb tab.
- Customize the option given there according to your needs.
- In order to turn on do not disturb mode, go to the control centre by swiping down from the top right corner of the screen.
- Then, press the little crescent moon icon to enable DND for a specific time period.
- When it is enabled, a crescent icon appears in the status bar and on the lock screen.
- Tap the Focus buttonin the control centre, threedot icon next to Do Not Disturb and then select to enable DND for 1 hour, till this evening, or until you leave a certain place.
METHOD 2: Mute notifications from Notification Center:
- To access the Notification Center, swipe down from the top of the screen.
- Swipe the notification to the left to see the Options and Clear buttons.
- Tap on the Options button.
- Then select Mute for 1 Hour or Mute for Today.
- That’s all! Notifications from this app will now be delivered discreetly to your iOS device in the future.
- If you want to unmute the app’s notifications later, go to the Notification Center.
- Swipe left on the alert.
- Choose Options, and then click on Unmute.
METHOD 3: Ring/ Silent switch to silence notification at night:
- To set your iPhone in silent mode, press the switch that will be located at the side of your iPhone until the orange light appears.
- Move the switch such that the orange is concealed to enable the ring mode.
- Ringtones and alarms will be heard while the switch is in ring mode.
- In addition, when in silent mode, your notifications and voice calls will not be audible.
METHOD 4: Set text tone as None:
- Go to the settings app on your iPhone.
- Click on sounds and haptic.
- Tap on the Text tone option.
- Choose none from the alert tone section.
METHOD 5: Silence notification from the specific application:
- Go to the settings app on your iPhone.
- Click on notifications.
- From the notification style section select the application that you want to silence.
- Disable allow notification option.
That’s it, folks! These are a few steps that you can follow to silence your notification at night on your iPhone. if you are looking for any suggestions then I would recommend you to choose the do not disturb option as you can customize the settings on your own according to your needs.
Until next time, with another topic. Till then, Toodles.