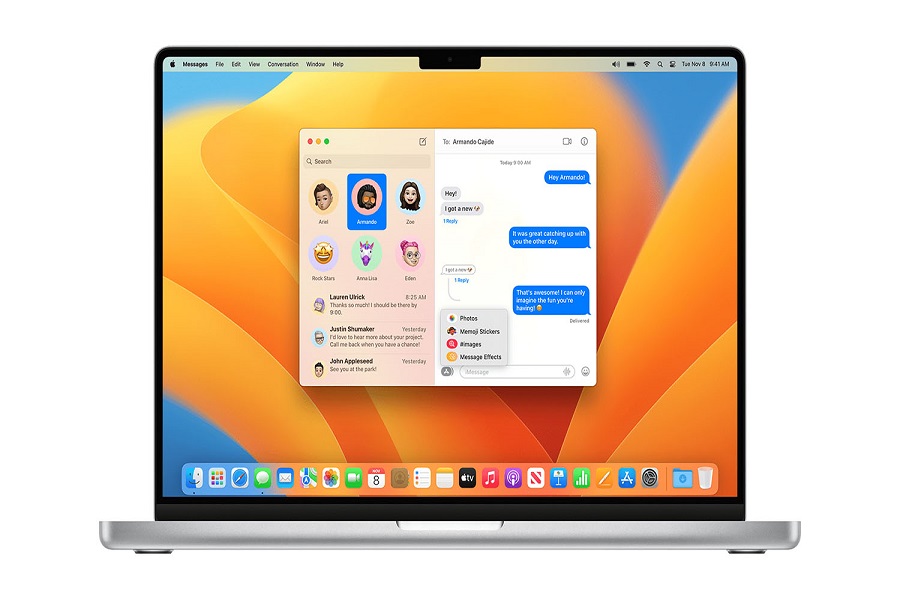iMessage is a crucial tool in the suite of applications that Apple provides for its users. It’s the default messaging app on all iOS devices, allowing for seamless and instant communication between Apple devices over Wi-Fi or cellular data. Despite its usefulness, there may come a time when you need to sign out of iMessage on your Mac, either for troubleshooting purposes, privacy concerns, or when you’re sharing your device
Introduction to iMessage
Before diving into the sign-out process, it’s essential to understand what iMessage is and why it’s such a useful tool for Apple users. iMessage, launched in 2011, has become an integral part of the iOS ecosystem.
It allows users to send texts, documents, photos, videos, contact information, and group messages over Wi-Fi, mobile phone internet access, or other forms of internet access to iOS or macOS users, thus providing an alternative to standard SMS/MMS messaging.
Step 1: Open the iMessage Application
Launching the iMessage application is the first step to signing out of iMessage on your Mac. On your Mac, the iMessage icon typically resides in the Dock, a bar of icons at the bottom or side of your screen. Clicking on the iMessage icon will open the application. To ensure the process goes smoothly, you should be signed into the iMessage account from which you want to sign out.
Step 2: Navigate to Preferences
After opening the iMessage application, your next step involves navigating to the “Preferences” option. You can find this option in the top left corner of your screen, under the “Messages” menu. Clicking on “Messages” will open a dropdown menu, from which you should select “Preferences.” For a keyboard shortcut, simply press the ‘,’ button to achieve the same result. This action will bring up a new window with multiple tabs, allowing you to adjust various settings related to iMessage.
Step 3: Access the Accounts Tab
You will notice several tabs within the Preferences window, including “General” and “Accounts.” Click on the “Accounts” tab. This section of the Preferences window is dedicated to managing all your iMessage accounts. If you’re already in the Accounts tab, you can disregard this step and proceed to the next one.
Step 4: Select the Account to Sign Out
Once in the Accounts section, you’ll notice a list of all the iMessage accounts you’ve logged into on your Mac. Identify the account that you want to sign out from and click on it. Upon selection, the right-hand side of the window will display additional details related to the chosen account.
Step 5: Sign Out of the Account
At this point, you’re just one click away from signing out. On the right side of the window, there is a “Sign Out” button. A prompt will appear by clicking this button, asking for confirmation of your intent to sign out of iMessage. Confirm your decision by clicking “Sign Out” once again.
This is it. You have successfully signed out of your iMessage account on your Mac. It is a straightforward process that anyone can follow.
This process can be applied to any iMessage account you have on your Mac. Proper account management is vital to maintaining privacy and controlling device usage, especially on shared devices. Always remember to sign out of your accounts to secure your messages and personal information.