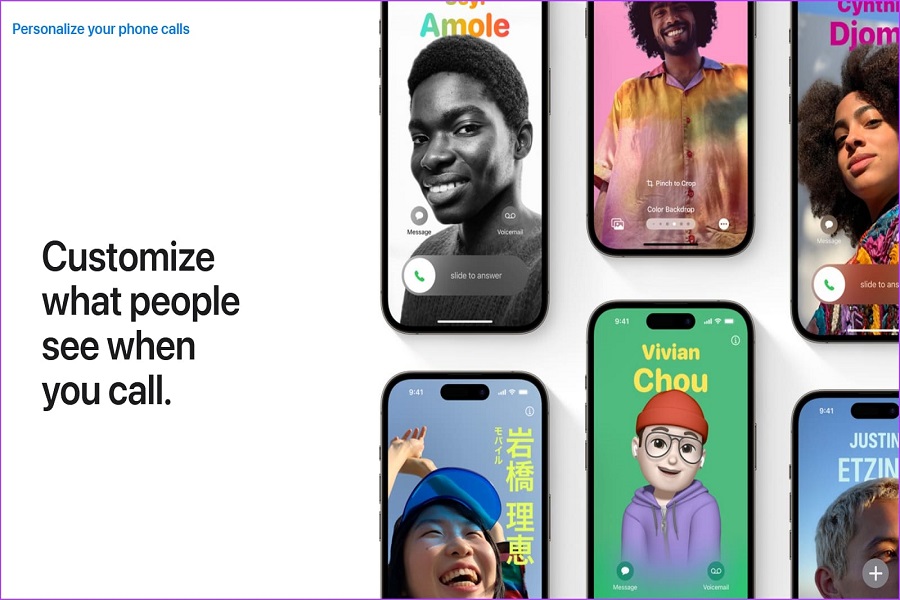IOS 17 is finally out! There are so many amazing new features that came along with it. today I will be talking about one particular feature called contact card which happens to be my favourite as well. Trust me it’s one of the most eye-catching features in iOS 17. When someone calls you will be able to see a Fullscreen image display replacing the small contact photo and notification that previously showed. But how do you set it up? Let me show you how set up contact card iOS 17 on your compatible iPhone devices.
What is a contact card iOS 17?
Contact Poster let you have a customizable full-screen image that displays when you call someone, replacing the standard small contact photo and notification. With Contact Posters, you can choose to use a photo, Memoji, monogram, or other design that shows off your style. When you call friends, family or colleagues who have an iPhone with iOS 17, your poster will take over their entire screen and make your call stand out. Contact Posters also integrate with the new NameDrop feature to instantly share contact info and posters with other iOS users.
How to set up contact card iOS 17
- Open the Contacts app and tap your name at the top of the list to open your contact card.
- Scroll down and tap Contact Photo & Poster.
Customize Your Poster
- Tap Edit in the upper right corner.
- To edit an existing poster, tap Customize.
- To make a new one, tap the + plus icon.
- Choose either Camera, Photos, Memoji, or Monogram. Memoji lets you use an Animoji character. The monogram just displays your initials.
- Edit the image, text colors and fonts until it looks how you want.
- Swipe to change filters.
- Pinch to zoom and pan.
- Tap Done then Continue to save the poster.
Set as Default
- On the next screen you can set your new poster image as your contact photo.
- Tap Continue to confirm or Skip to just save the poster.
- Your customized Contact Poster is now set!
- It will automatically display when you call iOS 17 users.
- Share your poster instantly using the new NameDrop feature.
Add or edit contact pronouns
- Open the Contacts app on your iphone.
- Tap My Card at the top to add your pronouns,
- You may even select another contact to add theirs.
- Tap on Edit option and then tap Add Pronouns.
- Select your language and add the correct pronouns.
- You can also add pronouns in other languages by tapping Add Pronouns again.
Note that when you share your contact information through Contacts or NameDrop, by default your pronouns are not shared.
How to Make Contact Posters for Other Contacts on ios 17?
- Open the Phone app and then tap the Contact tab.
- Tap on the contact for which you want to create a Contact Poster.
- Tap Edit at the top-right corner then click on Add Photo.
- Now, select Camera, Photos, Memoji, or Monogram from the options.
- Edit a Contact and Add Photo
- Choose the text and style options as per your preference and hit the Next button.
- Tap Customize Poster, and you will see the Choose Your Poster page.
- Again, select from the four options, namely Camera, Photos, Memoji, and Monogram, on your iPhone.
- Make the necessary changes and tap Done.
- Your iPhone will now preview the Contact Poster you just created.
- Tap Continue to use this poster or select Back to make more changes.
- Click on done.
How to delete contact posters in iOS 17?
- Open the Phone app and then tap the Contact tab.
- Click on my card and then tap on contacts photo and poster.
- Tap on Edit.
- Swipe up the contact poster that you want to delete.
- Click on the trash icon and then finally click on delete.
- To delete a contact poster for your saved contact, go to the contact for which you want to delete the contacts poster and tap edit.
- Then, swipe up the poster, tap on the trash icon, and choose delete.
Until next time, with another topic. Till then, Toodles.