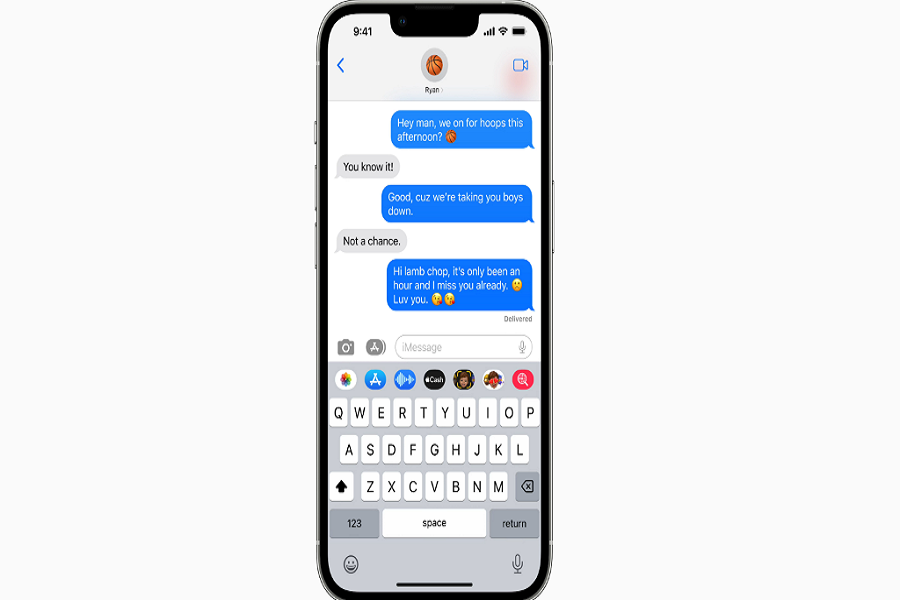Apple came out with the iOS 16 software update this fall and users are going crazy about the new features and updates that it brings with it. You might have heard of many features such as emergency SOS, lock screen customizations, updates with photos app, etc. among these updates, the Messages app also has received many new notable features that are worth talking about. there isa bunch of cool stuff from being able to edit and undo, message sends to new keyboard interfaces emojis stickers and many more.
You want to send someone a text but are too tired to type in the whole thing. What’s the easiest method to send someone your message without typing anything? This is where the voice message comes to play. If you want to send a message to a group chat or personal chat without typing then you must go for a voice message. Simply record whatever you want to say and you are good to go. Typing such long text can be a hassle but it can be solved b sending a voice message. Apple already has this feature where it lets you record your message and send it to a chat. But what is new with iOS 16 is that now you may listen to your recording before hitting the send button. Earlier once you record the message it would be sent automatically, but now you will have a chance to listen to your recording and see if you want to change anything. If you think that the recorded voice needs some alteration then you may even discard the recording and start again. In case you change your mind you may even delete the message after sending it.
How to send a voice message on iPhone iOS 16
- Go to the message app on your iPhone.
- Open a new conversation or existing one in which you want to send a voice message.
- Click on the text typing area.
- Below the typing field you will see the iMessage app dock.
- Select the audio icon from the iMessage app dock.
- Click on the microphone to begin recording your voice message.
- When you are done recording, tap on the stop button icon.
- You may click on the play button icon before sending it to listen to your recording before sending it.
- Click on the send icon to send the recording.
You may even press the microphone icon located on the text field and record, only release the microphone icon once you are done recording. When you release the microphone icon the recording will be sent immediately. In this method, you won’t get any option to listen to your recording before sending it.
That’s it, folks! This is how to use the new voice recording feature. Let us know in the comment section down below your thoughts regarding all the updates that the message app has received with iOS 16.
Until next time, with another topic. Till then, Toodles.