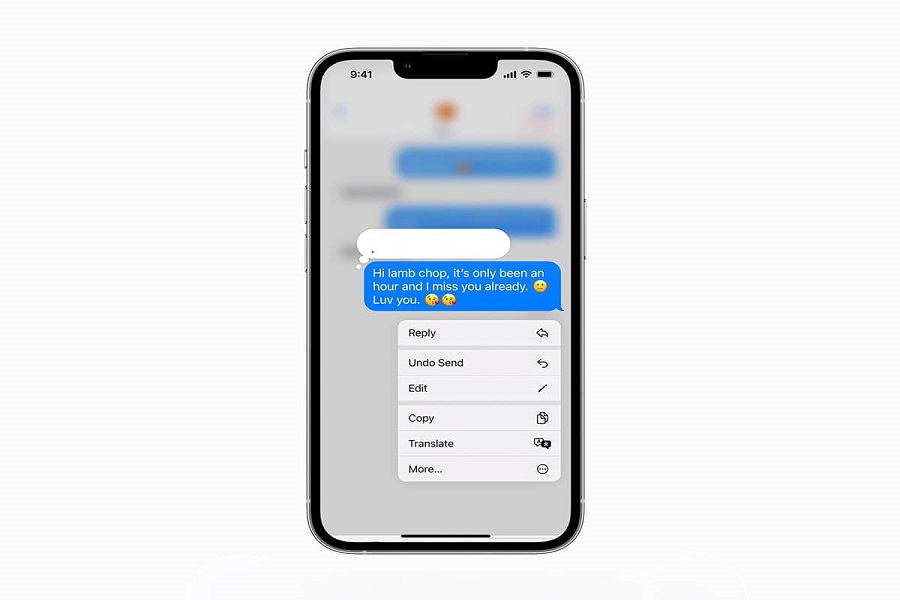Do you ever feel like you keep forgetting to send important text message every now and then. It might be a reminder for doctor’s appointment to your children or parents, or a birthday wish which you are too busy to take your time out from work and send a birthday text, maybe a meeting reminder which is a week from now. Things happens we are people after all, but when we have such great technology and features provided by Apple why not use it at its fullest. So, yea, this feature that will help you send text message automatically without you actually sending it is called scheduling text message.
For starters, Apple don’t actually have any in built feature or specific app for this feature. Rather we have to work our way around, and use shortcuts application. I am sure many of you did not even know what exactly shortcuts app did, well this could be a start then.
Shortcuts app is an excellent method to automate task on your iPhone. With shortcut app you can do many complex yet simple automation such as delayed time iMessage, where you can feed on which time and date the message is to be sent as well as the receiver text content. With everyone busy in their live shortcut app can come in handy by making things easier. For those who want to schedule a text message for future references, then this article is for you. With shortcut app on your iPhone, you can easily schedule a text message writing your text, selecting a group or person to whom you want to send the text and when. This way you can feed in the information and live freely not worrying about forgetting about sending important text message
How to schedule text message on iOS 16
- Open shortcuts app on your iPhone.
- Click on Automation icon at the bottom of your screen.
- Click on plus icon at the top right corner of your screen.
- Click on Create Personal Automation option.
- From the New Automation menu page, choose the prompt for your SMS message, such as Time of Day.
- Select a time for sending your SMS by clicking on the Time – of-Day button. You may also choose from the other two available choices, Sunrise and Sunset.
- Now, go to your screen’s Repeat area and choose the settings you want from Weekly, Daily, and Monthly.
- If you select Weekly or Monthly, do the formatting for the days as needed.
- Press the Next button.
- Select Send Message from the list of Next Action Suggestions.
- A new Action page will be shown. To enter your automated text message, click Message, which is situated beside the Send Message option.
- Add your recipients by selecting Recipients from the same text area.
- Tap on Done option after doing so.
- After that, select the Next option.
- Toggle on Ask Before Running option if you want your iPhone to ask you whether to execute this Automation with your permission or not.’
- Tap on Done option.
- You may now locate your scheduled text in your Automation Tab.
If you want to delete an automation then simple swipe left on the Automation and click on Delete option.
That’s it, Folks! I hope you learned something new today. Schedule text will definitely make your work much easier and you won’t be forgetting any more important text now onwards if you get the hang of scheduling text on your iOS 16 device. You may also download third party application to do this task, but why bother when you have such features on your iPhone device that can make things smoother for you. Let us know your thought regarding this feature on your iPhone in the comment section down below.
Until next time, with another topic. Till then, Toodles.