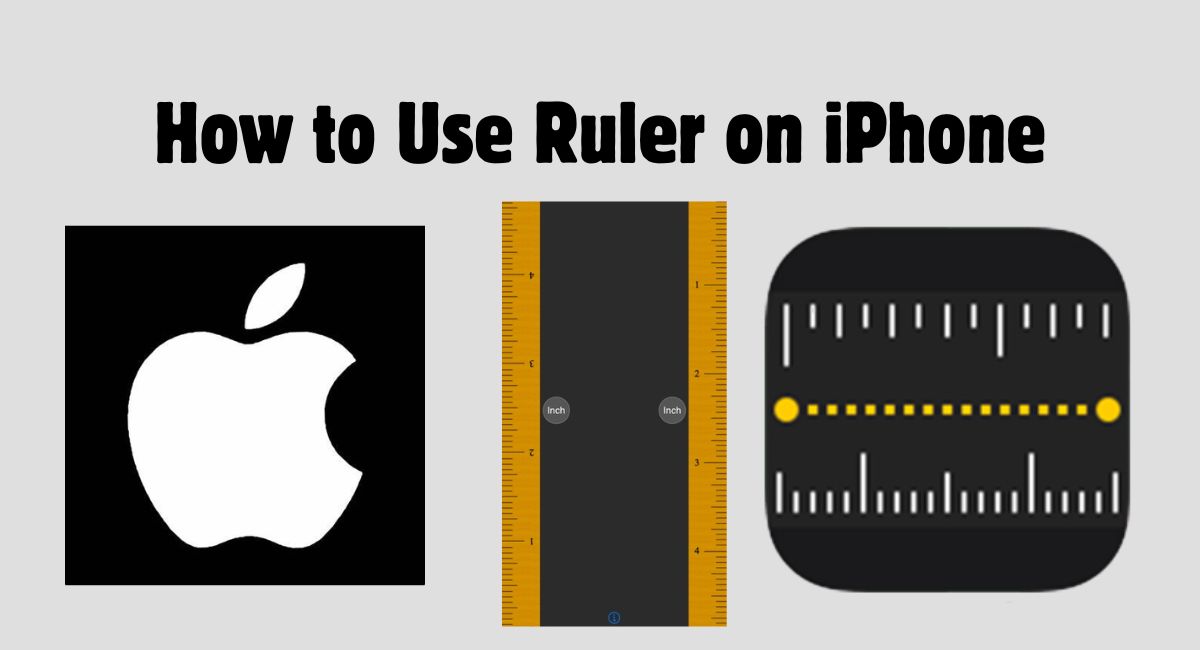The iPhone comes with a built-in Measure app that allows you to use your iPhone as a ruler to measure the lengths, heights, and distances of objects around you. This app utilizes augmented reality (AR) technology along with the camera and sensors on your iPhone to provide quite accurate measurements.
Here’s everything you need to know about using the Measure app on your iPhone, including how it works, tips for accurate measurements, additional features, and more. Whether you need to measure a piece of furniture, the length of a room, or the height of a person, the Measure app can come in handy.
How do I use the ruler on my iPhone screen?
The iPhone has a built-in Measure app that serves as a digital ruler. Open the app and point your iPhone camera at the object. Tap “+” to set the start point, move the camera across the object slowly, and tap “+” again to end the measurement. Works best for objects 0.5-5 meters away.
How the Measure App Works
The Measure app is pre-installed on iPhones running iOS 12 or later. To use it, simply open the app and point your iPhone’s camera at the object you want to measure. A circular target reticle will appear in the middle of the screen.
To start measuring, tap on the “+” button at the bottom and place the circular target at one end of the object. Now slowly pan your iPhone camera across to the other end of the object, keeping the target as steady as possible on the edges and surfaces. Tap “+” again when you reach the other end. This will complete and display the measurement.
The Measure app can automatically detect the edges and surfaces of rectangular objects to measure length and height. For irregularly shaped objects, you’ll need to manually place the start and end points.
As you move your iPhone closer to the object, the measurement will become more accurate. The app works best for objects that are 0.5 to 5 meters away from the camera.
Important Tips for Accurate Measurements
Here are some tips to get more precise measurements using the iPhone’s Measure app:
- Ensure there is sufficient lighting on the object you are measuring. Low light conditions can decrease accuracy.
- Hold your iPhone steady with both hands while measuring. Sudden movements will reduce precision.
- For long measurements, lock your iPhone onto a tripod if possible. This will eliminate shake.
- Position yourself perpendicular to the surface you are measuring for best results.
- For height measurements, start the measurement from the floor to the topmost point.
- Measure well-defined objects with clear edges to improve accuracy. Irregular shapes are harder to measure.
- Double-check measurements with a physical measuring tape for mission-critical projects. The app provides close estimates but a physical measurement is more precise.
Additional Features
Apart from basic line and height measurements, the Measure app has some additional handy features:
Measure Area
You can automatically measure the area of rectangular surfaces like floors, walls, table tops, etc. Simply tap on the Area button and frame the entire rectangular shape in your iPhone camera view. The app will automatically calculate and display the area.
Ruler View
On iPhone 12 Pro and later models, you can view more granular measurements in ruler format. After taking a measurement, bring your iPhone closer to the measurement line. It will transform into an adjustable ruler overlay showing smaller increments.
Measurement History
The app stores your measurements allowing you to revisit them anytime. You can also take photos of the measurements. Swipe left on any measurement to access these options.
Level
There is an inbuilt level that uses the iPhone accelerometer to determine if a surface is perfectly flat or angled. This helps in applications like hanging picture frames, shelves, etc.
Sharing and Saving Measurements
To share a measurement from the history, swipe left on it and tap share. This will allow you to share the numerical value via Messages, Mail, etc. You can also share saved photos of measurements this way.
To save a measurement, tap on the camera icon in the bottom right when the measurement is displayed on the screen. This will save a screenshot to your Photos app which shows the measurement lines/area overlay on the object.
The Measure app makes an excellent digital replacement for physical measuring tools like tape measures and rulers. With some practice, you can easily measure various things around your home or office quickly without needing to carry around multiple measuring devices. It may not be as accurate as a laser distance meter, but works great for ballpark estimates and casual everyday use.