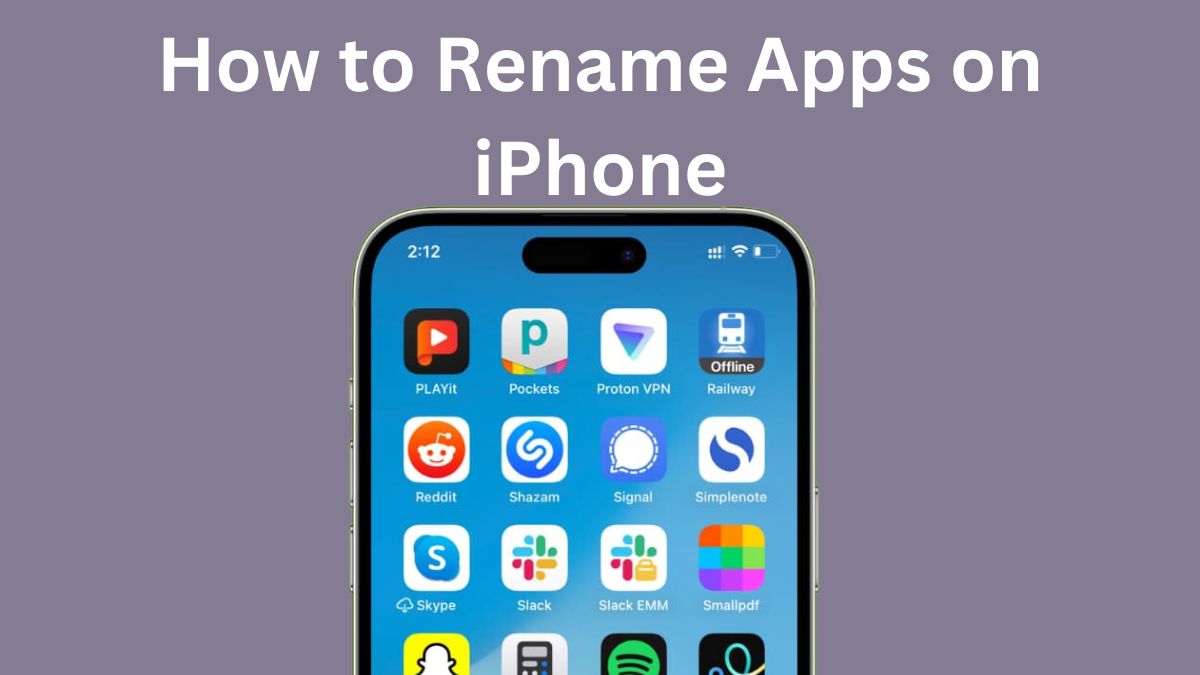Renaming apps on your iPhone can be an excellent way to organize your home screen and personalize your device. With iOS 16 and newer versions, you have some simple options to change app names without too much hassle. This method includes using Shortcut app. Let’s check out how to do it.
Also check: How to Organize Efficient iPhone App Development in Just a Few Simple Steps?
Why Rename Apps on iPhone
Here are some of the key reasons why you may want to rename your iPhone apps:
- Organization: Descriptive names allow you to arrange apps logically into folders and access them faster. For example, you can group all productivity apps under “Work Tools.”
- Differentiation: If you have multiple apps from the same developer or category, renaming them makes identification easier. For instance, labeling social media apps distinctly.
- Customization: By renaming apps, you can add a unique touch to your iPhone that matches your style.
- Accessibility: Renaming certain apps can make them more recognizable, especially for visually impaired users.
Limitations of Renaming iPhone Apps
While renaming apps is easy, there are some limitations imposed by iOS that you should be aware of:
- You cannot rename default system apps like Phone, Messages, Mail, etc.
- App functionality does not change even if you rename it.
- Badges for notifications will not appear on the new icon.
- There is a slight loading delay when launching a renamed app. it will briefly open the Shortcuts app before redirecting to the actual app.
How to Rename iPhone Apps with Shortcut App
Make sure Shortcuts app is installed on your device and then open it. Now follow these steps:
- Tap the plus (+) icon in the upper right corner to create a new shortcut.
- Select ‘Add Action’ and search for ‘Open App’ in the action menu.
- Select “App” option next to Open and then choose the app you wish to rename from the list of available apps.
- Select “Text” and write the name of the shortcut as you want to rename the app.
- Now, long press the newly created shortcut within the Shortcut app and select Share option.
- Choose “Add to Homescreen.” Here, you will get an option to rename the app shortcut and change the icon.
Once you press done, it will be on home screen. It will just work like the original app. It might take a few second to load the app.
Repeat the steps to rename more apps.
Final Words
Renaming and organizing iPhone apps using Shortcuts gives you more customization options to personalize your device. By following this guide, you can neatly arrange your app collection in a logical manner that matches your usage and preferences.
While Apple imposes some restrictions around modifying default apps, the ability to customize third-party app names and icons makes for a more tailored iOS experience. And you can always revert back to the original look if you wish.
So, try out these simple steps to rename your apps creatively. See if the new names help you locate and manage your apps more efficiently. Don’t be afraid to experiment until you settle on an arrangement you truly love.