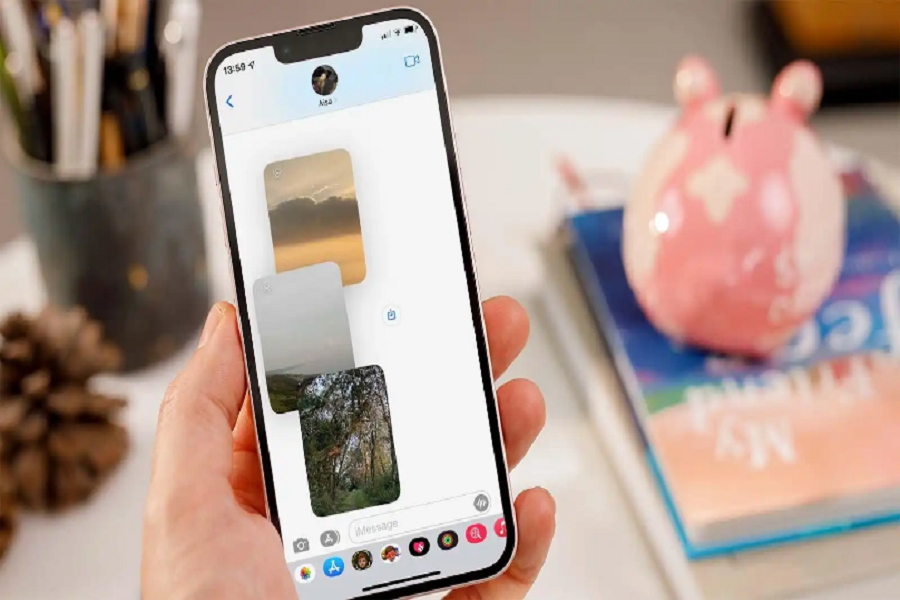Every iPhone user is aware of the value and brilliance of iMessage. To connect with their friends, family, or co-workers, many people use iMessage. While sending or receiving photographs using iMessage, you could occasionally run into a situation where they don’t download correctly. You get a notification that says “Touch to Download,” but it is ineffective when you tap on it instead of the image. Particularly if you wish to see or download those photographs, this may be tedious and aggravating. This post will explain how to fix “pictures not downloading in iMessage iOS 15” issue.
Possible reasons why the “pictures not downloading in iMessage iOS 15” issue occurs:
There are several reasons why pictures may not be downloading in iMessage on iOS 15. Here are some possible causes:
- Weak or inconsistent network connection: Images may not be able to download if your device has a weak or inconsistent network connection.
- Images might not be able to download if you have disabled cellular data for iMessage or if your smartphone is not connected to Wi-Fi.
- Limited storage: Your device might not be able to download and save photographs if it has limited capacity.
- Restrictions: You might not be able to download photographs if you have enabled limits on your device.
- Software problems: On occasion, there could be bugs or software problems that prohibit photographs from downloading. Restarting your smartphone or updating to the most recent version of iOS can be helpful.
- Server problems: Occasionally, iMessage servers may be down or having trouble, making it impossible to download photos. You might have to wait for Apple to fix the problem in this instance.
How to fix “pictures not downloading in iMessage iOS 15” issue
Here are some steps that you can try to fix the issue of pictures not downloading in iMessage on iOS 15:
- Verify your device is linked to a reliable Wi-Fi or cellular network by checking your network connection. Images may not download correctly if your network connection is spotty or unstable.
- Check your iMessage settings: Click on the Messages option in the Settings app after finding it by scrolling down. Next, make sure the “Poor Quality Picture Mode” option is off by scrolling all the way to the bottom.
- Restart the device: Restarting your iPhone or iPad can sometimes solve minor software problems. Hold down the power button while waiting for the “slide to power off” slider to appear. Your device may be turned off by sliding the slider, then turned back on by pressing and holding the power button once more.
- Upgrade iOS: Ensure that your smartphone is running the most recent version of iOS. Go to the Settings app, pick the General tab, then click Software Update to check for updates.
- Reset network configurations: Go down to the Reset option in the Settings app’s General section after selecting that option. When asked, tap “Reset Network Settings” and input your PIN. Your device’s network settings will be restored to their factory defaults as a result.
- Reset every setting You might try resetting all of your device’s settings if the previous methods don’t solve the problem. Your data won’t be deleted, however, this will return all settings to their default positions. To reset your device, open the Settings app, select General, and then scroll down to the Reset button. When asked, tap “Reset All Settings” and enter your passcode.
- Contact Apple: If the issue persists after trying these steps, you may want to contact Apple support for further assistance.
Until next time, with another topic. Till then, Toodles.