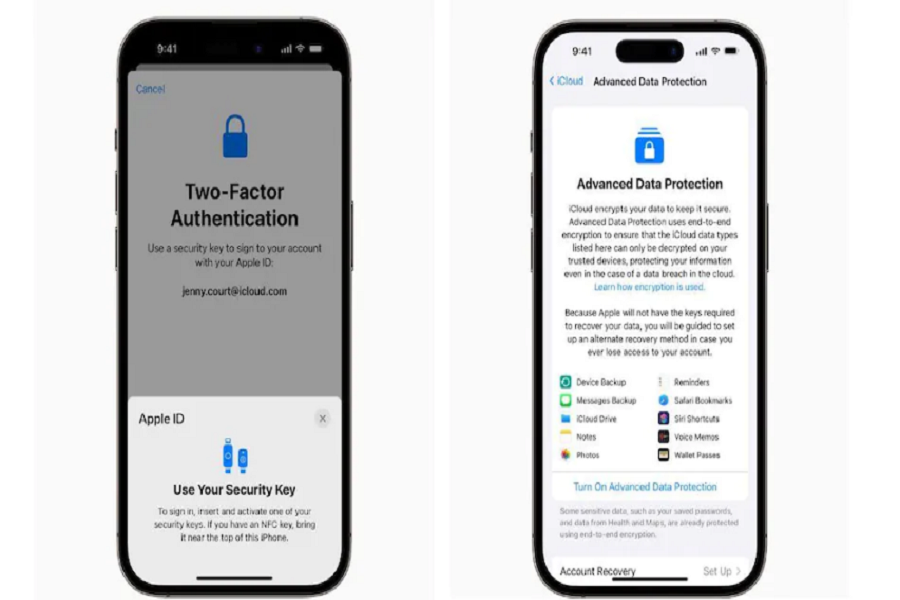One of the features of iOS 16.3 which I think might be really good for the security of our device is the physical security key for Apple ID. With iOS 16.3 Apple introduced support for hardware security keys. They are FIDO certificated and they support both USB and NFC connectivity. This means you can wirelessly authenticate with an iPhone now. For those who are not aware of what a physical security key is, it allows you to use physical keys as the second factor for your two- factor authentication. In this article, I am going to discuss what physical security keys are and how to usethem.
What is a physical security key?
Similar to keycards and USB storage devices, these are little external devices that are used as a two-factor authentication technique. A physical Security Key can enable login to an Apple ID account, the same as a user could swipe their card to enter a facility or enter a drive to access certain files. Apple says that it is designed for users who often due to their public profile face online threats. It prevents an advanced attacker from obtaining a user’s second factor in a phishing scam.
How to use physical security keys for Apple ID
The majority of Apple ID accounts protected by two-factor authentication employ a six-digit code that is sent to the user’s phone number or other devices.Security Keys are an optional security safeguard for users who care about their privacy. Additionally, it’s intended for those who could be singled out by phishing schemes, such as Lockdown Mode for iOS 16.
- Go to the settings app on your iPhone device.
- Tap on your profile at the top of your screen.
- Go to Security & Password.
- To locate “Add Security Keys,” scroll down.
- Tap “Add Security Keys” on the next screen.
- If you receive a prompt saying that you cannot add security keys as this is a new device then you need to wait.
- Then follow the onscreen prompts by clicking on the continue button.
- Enter your passcode.
- Insert the security key. And add a name to it.
- Review your active device and then click on stay signed in.
- You are done!
Users will be prompted to examine the devices that are presently logged in to their Apple ID and sign out of any devices that shouldn’t have access to the account after the keys have been added. The Security Key will be required to perform a new Apple ID login attempt when the process is done. You can also have more than 2 security keys connected to your iPhone.
That’s it, folks! Let us know your thoughts about these new physical security keys for Apple ID, and if you face any difficulty while using the security key kindly let us know in the comment box down below and we will help you out.
Until next time, with another topic. Till then, Toodles.