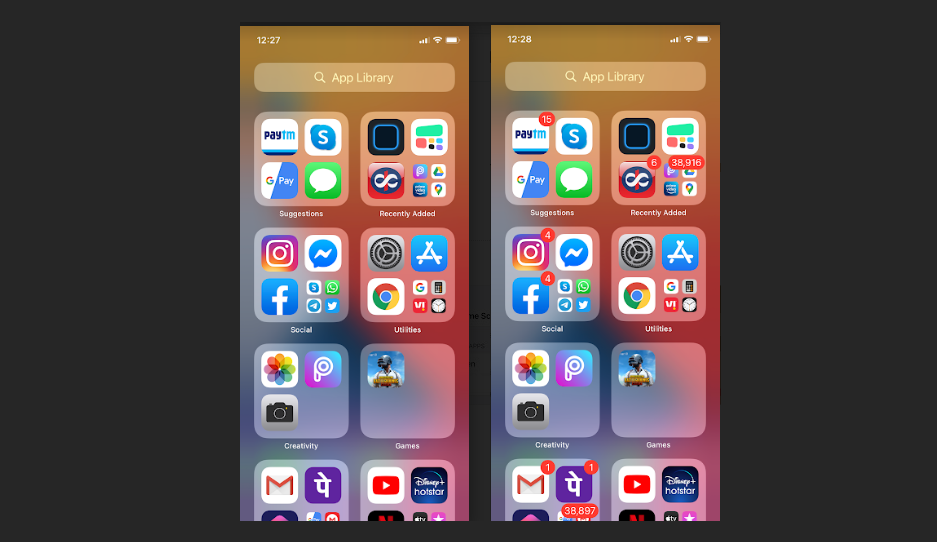Like Google’s OS update, Apple added the new App Library feature with the iOS 14 update. With this new feature, you can remove the app from the home screen and add it to the App Library. This feature will be useful when you want to move some app from the home screen you use hardly ever.
You can long-press anywhere on the home screen to start the jiggle mode, tap on the minus icon on the app’s left edge, and select move to app library. Just like everyone, I also used this feature to move some app to the app library. But suddenly, I noticed that the App Library is not showing any notification badges on the app, which bothered me a lot.
After that, I Googled the problem and came across the simple solution. I found that notification badges not showing in the app library is not an issue. Probably your notification badges setting in the app library is disabled. So let’s find out how to enable notification badges in the app library on iOS 14.
How To Turn On Notification Badges in App Library
Step #1: From your iPhone’s Home Screen, launch the Settings App.
Step #2: Scroll down and select Home Screen.
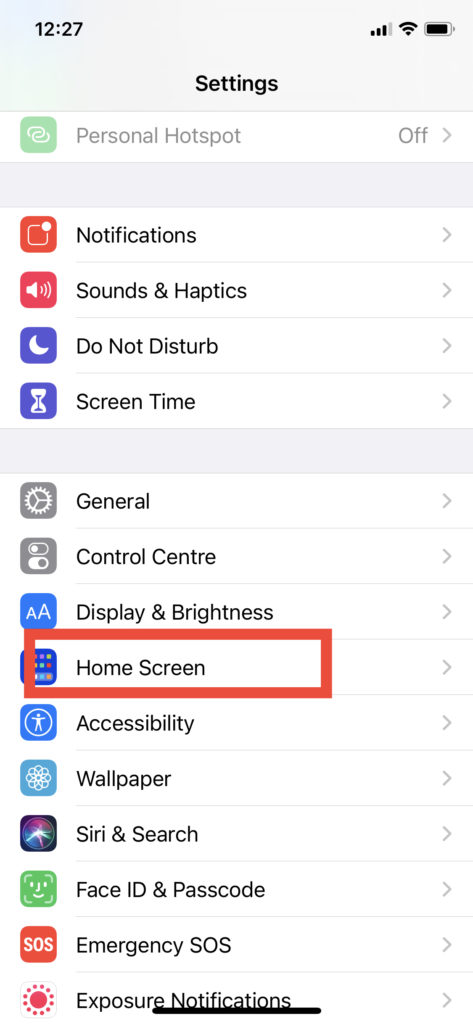
Step #3: Here, under the Notification Badges, turn the toggle on next to “Show in App Library”.
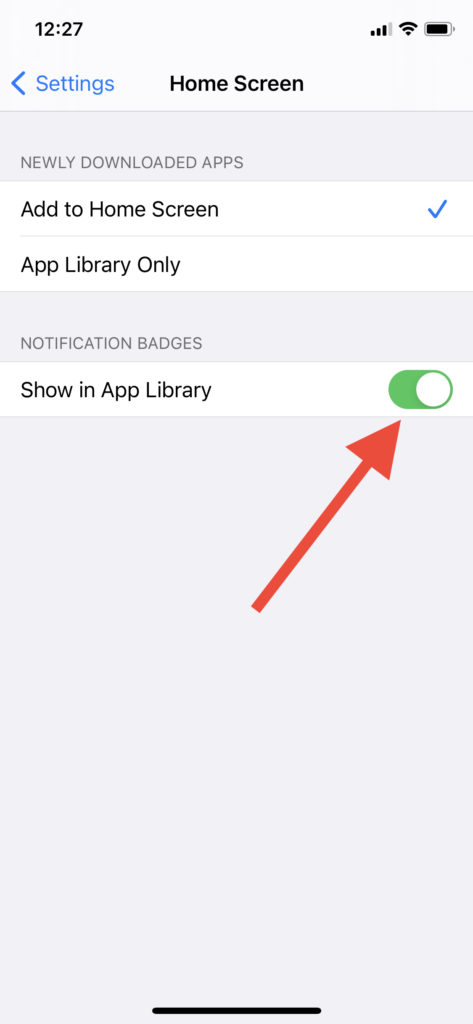
Once you go through the above three steps, you will be able to all notification badges in the app in the App Library page. You can simply hide notification badges in App Library following the same guide. If you have any other questions about the App Library settings, please ask us in the comment section.