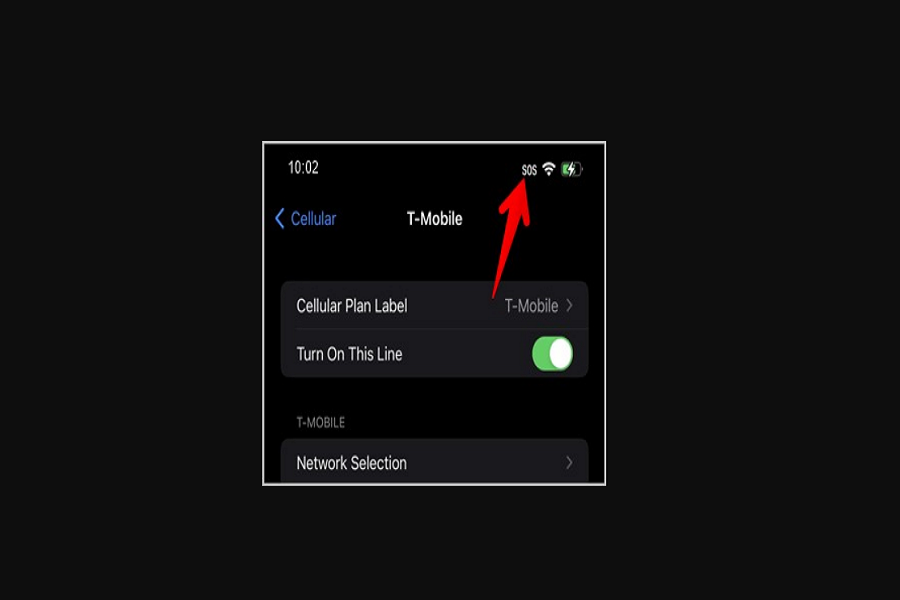What does SOS only mean on iPhone?
When the iPhone displays the warning “SOS Only,” it means that it can only make emergency calls and cannot use voice calls, text, or data services. A red “No Service” or “Searching” notice in the status bar can also appear along with it.Your iPhone is in Emergency SOS mode when you notice “SOS Only” on it, which indicates that it cannot connect to the cellular network as there is no network available in the nearby area. When there is little or no cellular coverage, the emergency SOS mode assists you in making calls.
Why does it say SOS only on iPhone?
When an iPhone cannot connect to a cellular network, the message “SOS Only” may show up. For instance, your iPhone might show “SOS Only” on the status bar if you’re in a remote location with a poor or cellular signal. Alternatively, in addition to the “SOS Only” warning, your iPhone may display the “No SIM” or “Invalid SIM” messages if the SIM card has been improperly installed, removed, or both.
What are the reasons for my iPhone showing SOS only?
An iPhone may display “SOS Only” for a number of reasons, such as being in a location with weak or low cellular coverage, having a defective or incorrectly placed SIM card, or running into a software problem with the iPhone’s network settings.The “SOS Only” notification can occasionally also be brought on by a software problem with the network settings on the iPhone. For instance, the iPhone may be unable to connect to the cellular network if its network settings are corrupted or incorrectly configured, resulting in the “SOS Only” warning.
How to fix mobile SOS only on iPhone?
If “SOS Only” or “No Service” appears in the status bar of your iPhone, there may be an issue with the cellular network or your iPhone’s settings. You might try the following fixes to solve the issue:
- Check cellular network: Ensure that you are in a location with cellular network access. To find out if there are any known outages in your area, you can check the coverage maps of your mobile network provider.
- Restart your iPhone: Restarting your iPhone occasionally helps to fix problems. To achieve this, hold down the power button while holding down the “slide to power off” option. Your iPhone can be turned off by sliding the slider, and it can be turned back on by pressing and holding the power button once again.
- Enable Airplane mode: To accomplish this, go to the Control Center, tap the airplane icon, wait a moment, and then tap it again to deactivate it. This might help reset the network connection.
- Enable Data Roaming: In the Settings app, go to “Mobile data” > “Mobile data options”> Data Roaming > Enable.
- Verify your SIM card: Ensure that your SIM card is inserted and activated correctly. It can help to take the SIM card out, wipe the contacts with a soft cloth, and then reinstall it.
- Update your iPhone: Make sure that iOS on your iPhone is up to date. In the Settings app, go to “General” > “Software Update” to check for updates.
- Reset network settings: If network-related problems persist, try resetting your network settings. Reset Network Settings by going to “Settings” > “General” > “Reset.”
If the problem continues, you might need to get in touch with Apple Support or your mobile network provider for additional help.
Until next time, with another topic. Till then, Toodles.