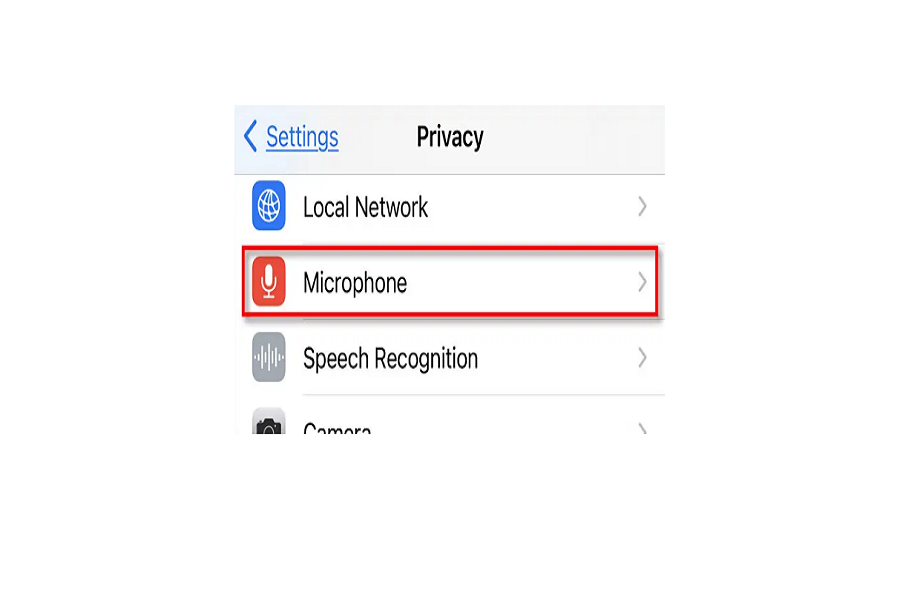We all know what an important role microphones play on our iPhone devices from making calls, recording voice memos, chatting with Siri, playing games, etc. But did you ever wonder how you can view your microphone usage history on your device, or which apps are using a microphone? I was also confused as to where in the settings I can find microphone usage history, until further research where I got to know about it. So here I am giving you all the information I have about How to check microphone usage history on iPhone. Let’s get started!
Can you check the microphone usage history on iPhone?
I had received a lot of requests regarding how to check microphone usage history on iPhone. But the main question here is if iPhone has its feature of checking the usage history of the microphone. There are many things that iPhone can do but apparently, Apple has not yet updated to this feature. You can have a look at which application is using a microphone, and you can also disable it if you want, but your iPhone does not store the usage history on the device.
Is there any feature to view the microphone usage history on iPhone?
To put it in simple words there is an in-built feature to view a detailed usage history or log of when each app used the microphone. If you’re running iOS 14 or later, you can see when an app is using your microphone if there is an orange dot in the status bar in the top right corner of your iPhone screen.
However you can check which apps are using microphone on your device.
How to check which apps are using the microphone?
To check which apps have access to your microphone on an iPhone, follow these steps:
- Open the “Settings” app on your iPhone.
- Tap onthe “Privacy” tab.
- Click on “Microphone.”
You will see a list of installed apps that have previously requested access to your microphone, with a switch beside each app. If the switch is “on” (green), the app can access your microphone. If the switch is “off” (or greyed out), the app cannot access your microphone.
How to disable/ enable the microphone for specific apps?
- Open the “Settings” app on your iPhone.
- Tap onthe “Privacy” tab.
- Click on “Microphone.”
- Disable the toggle of the specific app that is using a microphone.
- If it is disabled you can simply toggle it on to enable the microphone for that specific application.
How to troubleshoot microphone issues on iPhones?
If you are experiencing microphone issues on your iPhone, follow these troubleshooting steps:
- Ensure the microphones are clear of any blockages: Check each of the three microphones for dirt, dust, or lint, and clean them if necessary.
- Test the microphone: Use Voice Memos or make a call to see if the microphone is working properly.
- Disconnect any audio accessories: Ensure no headphones, earbuds, or portable speakers are connected, as they might be using their own microphones instead of the iPhone’s built-in ones.
- Restart the phone: Turn off your iPhone and turn it back on to refresh the system processes and potentially resolve any glitches or bugs.
- Check app permissions: Go to Settings > Privacy > Microphone to ensure the apps you are using have permission to access the microphone.
- Update iOS: Make sure your iPhone is running the latest version of iOS, as updates can fix known issues.
- Reset all settings: Go to Settings > General > Reset and tap on “Reset All Settings” to restore your iPhone to default settings without wiping data or apps.
If none of these steps resolve the issue, consider contacting Apple Support or visiting an Apple Store for further assistance.
Until next time, with another topic. Till then, Toodles.