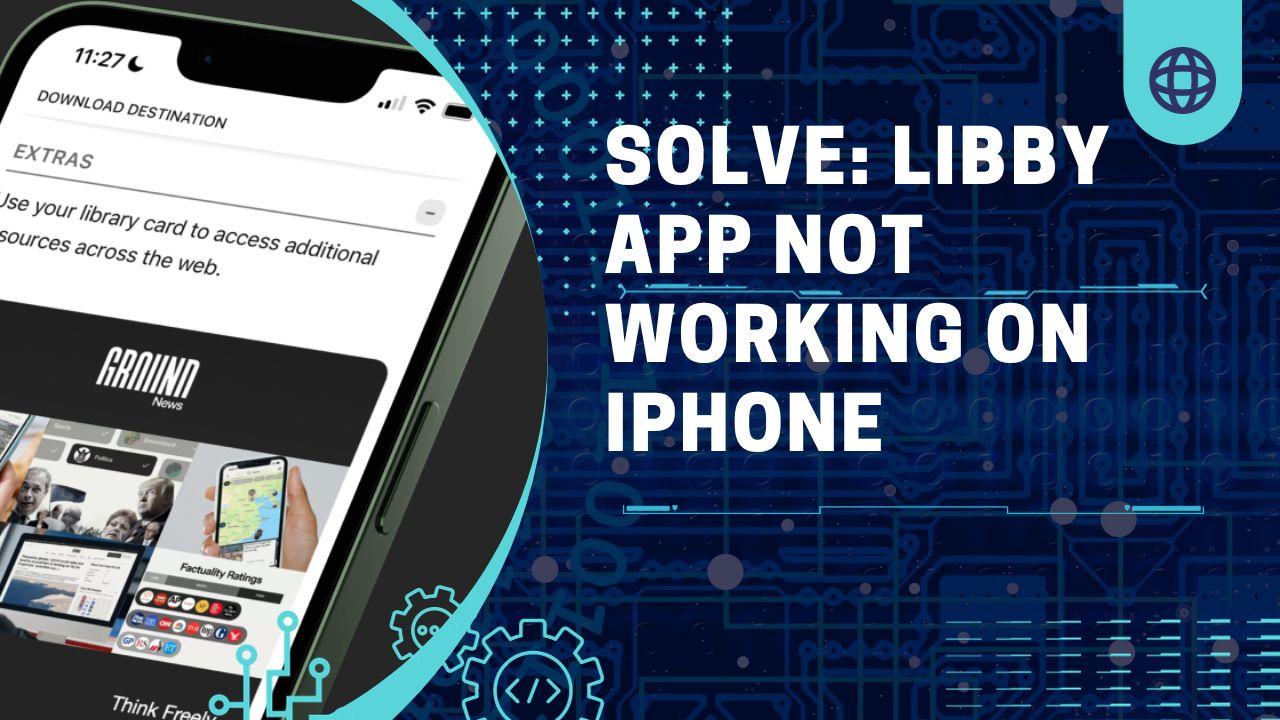As an avid reader who relies on the Libby app to access ebooks and audiobooks from my local library, I was frustrated when the app began crashing or refusing to open on my iPhone. Since the Libby app is a vital service for any book lover, I quickly jumped into solutions= mode to diagnose the issue and get Libby working properly again on my iOS device.
After dealing with my fair share of quirky app behavior, I’ve learned some key steps for reviving a stubborn app like Libby when it starts acting up. Through trial and error over the years, I’ve discovered the most effective ways to get Libby back up and running if it begins crashing, freezing, or exhibiting errors.
Let’s walk through the top working methods I use anytime the Libby app misbehaves or refuses to function correctly on my iPhone or iPad. Follow these tips if you ever find yourself pulling your hair out over Libby glitches.
Methods To Fix Libby App Not Working on iPhone
#1 – Force Close All Apps
One of the quickest first steps is to completely force quit any apps you have open. Even if you think you’ve closed an app, it could still be running silently in the background, potentially interfering with Libby’s functionality.
To fully force quit apps on iPhone 8 or earlier models with a Home button, press the button twice quickly to bring up the app switcher. Swipe up on the apps to close them.
On newer iPhones without the Home button, swipe up from the very bottom of the screen to enter the app switcher. Then swipe left or right to locate Libby and other apps, and swipe up on each app to shut it down. This gives Libby a clean slate to operate.
#2 – Update iOS Software and the Libby App
Outdated software is a common culprit behind apps crashing or malfunctioning. Always make sure you’ve installed the latest iOS update on your iPhone or iPad. Navigate to Settings > General > Software Update and tap “Download and Install” if an update is available.
You’ll also want to confirm the Libby app itself is up-to-date. Open the App Store, select your Apple ID icon at the top, and tap App Updates to see if Libby needs upgrading. Run the latest update for the app.
#3 – Reinstall the Libby App
If force quitting apps and updating software doesn’t get Libby functioning again, try deleting and reinstalling the app from scratch.
First, delete Libby from your device – find it on your home screen, tap and hold the icon, then tap Remove App.
Next, power your iPhone or iPad completely off for at least 60 seconds, then turn it back on.
Finally, install Libby again from the App Store. This essentially gives you a fresh new copy of the app, clearing out any corrupt files.
#4 – Restart Your iPhone
As simple as it sounds, a basic device restart can work wonders for an app that’s acting buggy. The restart clears out memory leaks and refresh all connections.
To restart an iPhone 8 or earlier, hold down the side/top button until the “Slide to Power Off” prompt appears. Slide to turn off.
For an iPhone X or later, hold the side button and either volume button until the “Slide to Power Off” slider pops up. Slide to turn off your iPhone completely.
Wait a minute, then turn your iPhone back on. Now launch Libby to see if the behavior improves.
#5 – Update Your WiFi Network
If you primarily use Libby while connected to WiFi, try disabling WiFi and switching over to cellular data if available. Or disconnect and reconnect to refresh the WiFi connection.
This forces Libby re-establish a solid internet connection to properly sync library catalogs and download ebook/audiobook files.
If problems persist on both WiFi and cellular networks, the issue is isolated to the app itself rather than a network glitch.
#6 – Delete/Redownload Problem Files
For issues with just a specific book failing to open or download, try deleting then re-downloading the problematic file.
In Libby, tap Shelf > Loans, then tap the three dots next to the troubled file and choose Return Early to remove the download. Then borrow the book again to freshly download that file. A clean re-download often fixes glitches with individual files.
#7 – Toggle Downloads On/Off
Within Libby’s settings, you can choose between downloading borrowed books for offline use versus streaming them directly from the catalog.
If a downloaded book won’t open, switch it to streaming, or vice versa. Toggle the setting to see if the problem only occurs around downloads. Changing this setting refreshes how Libby accesses the content.
#8 – Contact Libby Customer Support
After exhausting the standard troubleshooting tips above, reach out directly to the Libby support team for additional help. Especially describe if the errors occur when downloading books or only with certain book formats.
The Libby team may request you share debug logs from the app that helps them pinpoint any bugs. They can also confirm if problems are occurring among multiple users or just your device. There may be steps the Libby developers can suggest based on your specific situation.
#9 – Confirm Your iOS Version
As of October 2021, Libby ended support for iOS 9 and earlier versions of the operating system. If your iPhone is still running a very outdated iOS like iOS 9, Libby will no longer function.
You can check your iOS version under Settings > General > About. Current supported versions are iOS 10 and higher. Updating your operating system will be required to run the latest compatible Libby release.
#10 – Upgrade Your iPhone
If your iPhone itself is quite old and no longer receiving iOS updates, the only ultimate fix may be upgrading your iPhone to a newer model that can run a supported iOS version.
Libby’s technical requirements can sometimes cease support for apps on iPhones 5 or more years old. The best way to guarantee Libby works reliably is using an iPhone model from the last 2-3 years.
Wrapping Up
With Libby being such an indispensable app for library patrons everywhere, take the time to methodically try each troubleshooting technique to work through any crashes or errors. In most cases, you can get Libby happily back up and running with a few simple restarts, updates, and reinstalls. But leveraging Libby’s stellar customer service provides extra support for any pesky issues requiring deeper investigation. Stay the course and your library books will be back at your fingertips in no time. Happy reading! Did you try the above methods and solutions? Which method worked for you? Share your feedback in the comment box.