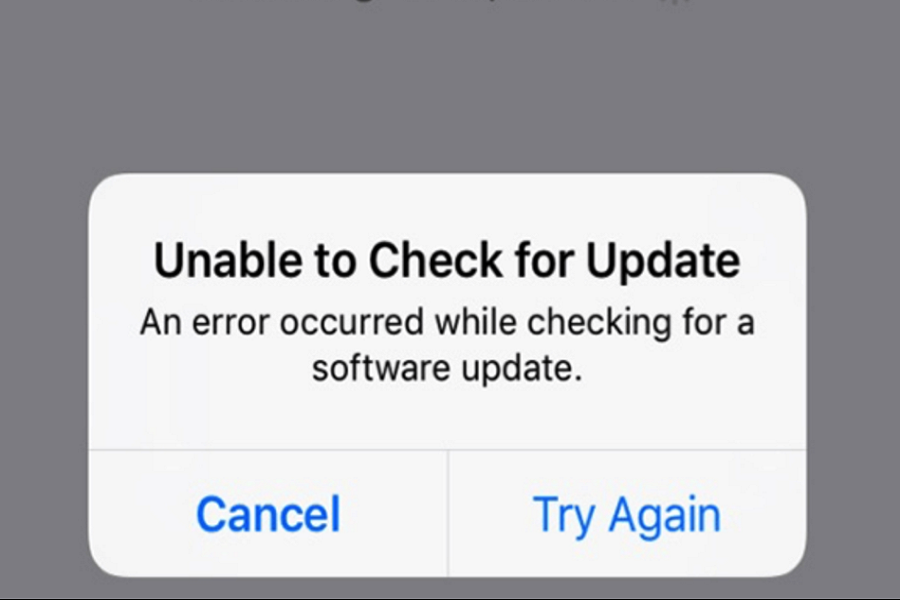Recently a number of iPhone users faced an error while checking for software updates on their Apple iPhone devices. The error generally read “iPhone unable to check for update” or “Bypass Traffic jam for your request from your location” or “WiFi is connected but not working” . To ensure smooth running of your Apple device or to get the current iOS features, you must have the latest operating system. However, you might receive a notification message from Apple itself under the Settings application related to new iOS firmware but if you are facing an error and not able to check it, here are some of the steps you could follow to check it out manually all by yourself.
How To Fix iPhone Unable To Check For Update
RESTART YOUR iOS DEVICE –
Restart or reboot your device. This should be the first thing you try. To soft restart your device – press Sleep/Wake or side button until the slide logs off of the screen. To force restart or reboot your device – press or quickly release the Volume Up button or do the same with the Volume Down button. You can also press and hold the Side button until the Apple logo appears on the screen of your device. Tp start the device again, press the Side button until the Apple logo appears on the screen.
CHANGE YOUR Wi-Fi DNS SETTINGS –
For this step go to Settings application. Tap on Wi-Fi. Click on the blue arrow icon that is next to the Wi-Fi network you are connected to. Tap on the “DNS field” and enter Google’s public DNS, that is, DNS servers 8.8.8.8, 8.8.4.4. Now check the update once again. Check if it is fixed.
RESET THE NETWORK SETTINGS ON YOUR iPHONE –
Go to the Settings application on your device. Tap on General. Scroll down the screen and look for Reset. Tap on Reset Network Settings. Check the updates.
CHECK IF THE Wi-Fi YOU ARE CONNECTED TO HAS GOOD SIGNAL STRENGTH –
Go to the Settings app. Tap on Wi-Fi and turn it off if it is on and then on again. Make sure your device is connected to the highest Wi-Fi network available.
USE VPN IF THE ERROR IS BYPASS THE NETWORK JAM FOR YOUR REQUEST –
If none of the above mentioned solutions work, follow this expert solution that is most likely to work if you are facing the error “BYPASS THE NETWORK JAM FOR YOUR REQUEST”. First of all, make sure that your device is connected to an active and strong Wi-Fi connection. Open the App Store on your device and search “TunnelBear VPN” app or download it from the App Store. After downloading, install a new application on your device. Then launch it and get yourself registered with an email ID and password. Verify the email ID. Go to TunnelBear application and allow permission to access as you wish. Enable toggle to activate VPN service on iOS device. Find another location with a normal traffic jam in the network you requested. Check for the update once again.