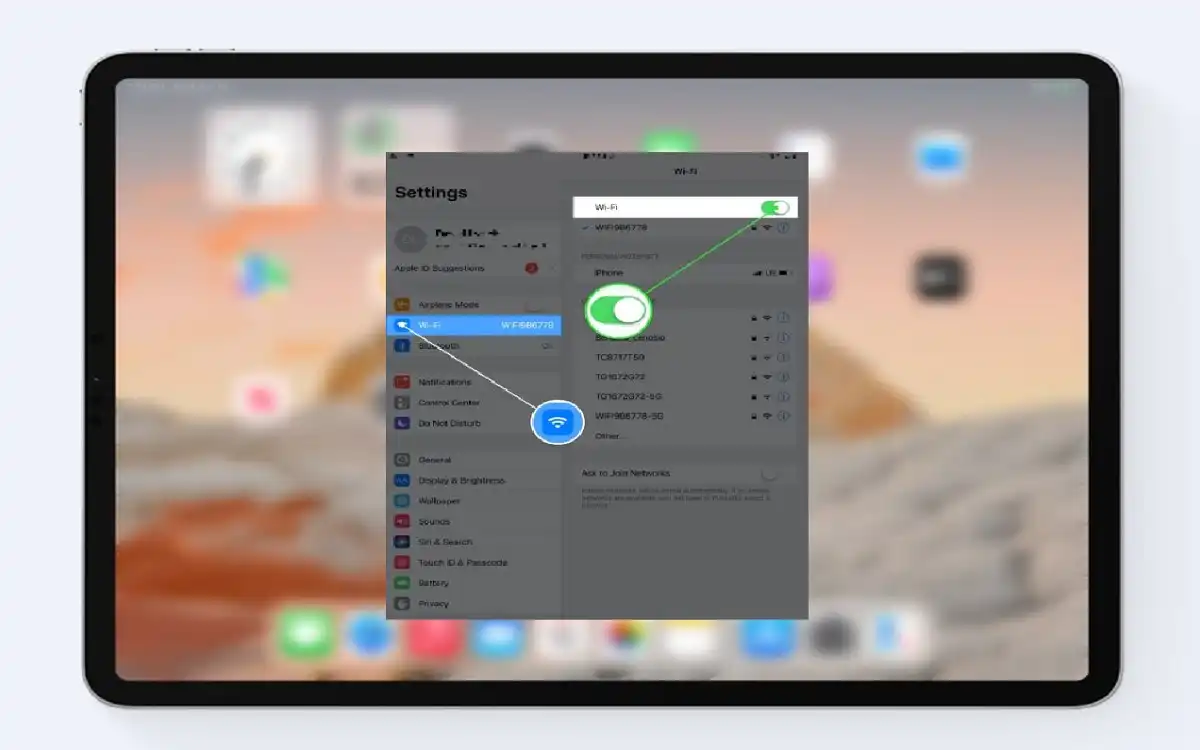In our increasingly connected world, experience ipad won t connect to internet but wifi works can be frustrating. Whether you’re trying to stream your favorite show, attend a virtual meeting, or simply browse the web, a stable internet connection is crucial. This guide will walk you through various troubleshooting steps to resolve Wi-Fi connectivity problems on your iPad, ensuring you can get back online quickly and efficiently.
Recent Released: How To Connect PlayStation Controllers to iPadOS18
Introduction
iPads are versatile devices that rely heavily on internet connectivity for many of their functions. When your ipad won t connect to internet but wifi works despite being connected to a Wi-Fi network, it can disrupt your productivity and entertainment. This article will explore common causes of Wi-Fi connectivity issues on iPads and provide step-by-step solutions to resolve them.
Understanding iPad Wi-Fi Issues
Before diving into the solutions, it’s important to understand that Wi-Fi connectivity problems can stem from various sources. These may include:
- Software glitches on your iPad
- Issues with your Wi-Fi router or modem
- Network configuration problems
- Outdated firmware
- Hardware failures
By systematically addressing each potential cause, we can identify and resolve the root of the problem.
Basic Troubleshooting Steps for iPad Won t Connect to Internet But WiFi Works
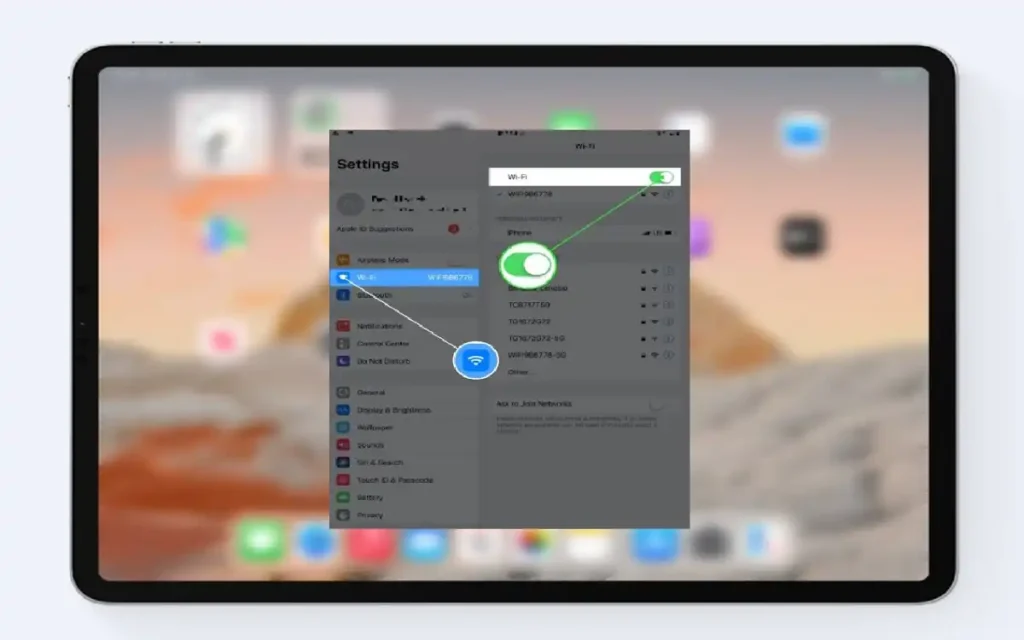
1. Restart Your iPad
One of the simplest yet effective solutions is to restart your iPad. This can often resolve minor software glitches that may be preventing your device from connecting to the internet.
To restart your iPad:
- Press and hold the Top button until the power off slider appears on the screen.
- Drag the slider to turn off your iPad.
- Wait for a few seconds.
- Press and hold the Top button again to turn your iPad back on.
2. Check Wi-Fi Settings
Ensure that your iPad’s Wi-Fi is turned on and that you’re connected to the correct network:
- Go to Settings > Wi-Fi.
- Make sure the Wi-Fi toggle is switched on.
- Look for your network name in the list of available networks.
- If you see a blue checkmark next to your network name, you’re connected.
3. Forget and Rejoin the Network
If you’re still having issues, try forgetting the network and rejoining:
- Go to Settings > Wi-Fi.
- Tap the “i” icon next to your network name.
- Select “Forget This Network.”
- Reconnect to the network by entering the password.
Advanced Troubleshoot Techniques For iPad Won t Connect to Internet But WiFi Works
1. Reset Network Settings
If basic troubleshooting doesn’t work, try resetting your network settings:
- Go to Settings > General > Transfer or Reset iPad.
- Tap “Reset” and then “Reset Network Settings.”
- Enter your passcode if prompted.
- Confirm the reset.
This will erase all saved Wi-Fi networks and passwords, so you’ll need to reconnect to your networks afterward.
2. Update iOS
Outdated software can sometimes cause connectivity issues. Ensure your iPad is running the latest version of iOS:
- Go to Settings > General > Software Update.
- If an update is available, download and install it.
3. Check for Wi-Fi Router Issues
Sometimes the problem lies with your Wi-Fi router rather than your iPad. Try these steps:
- Restart your router and modem:
- Unplug both devices.
- Wait for 30 seconds.
- Plug in the modem first, wait for it to fully restart.
- Then plug in the router and wait for it to restart.
- Move closer to your router:
- Wi-Fi signal strength decreases with distance.
- Try moving your iPad closer to the router to see if the connection improves.
- Update router firmware:
- Check your router manufacturer’s website for firmware updates.
- Follow their instructions to update your router’s firmware.
Using iOS System Recovery Software
If none of the above methods resolve your issue, you might consider using iOS system recovery software. These tools can diagnose and fix various iOS system problems without data loss.
Here’s how to use iOS System Recovery software:
- Download and install the software on your computer.
- Launch the program and connect your iPad to the computer using a USB cable.
- Select the appropriate repair mode (usually “Standard Repair Mode”).
- Follow the on-screen instructions to download the necessary firmware and start the repair process.
Hardware Issues
In some cases, persistent Wi-Fi connectivity problems may indicate a hardware issue. Common hardware-related problems include:
- Wi-Fi antenna failure
- Wi-Fi module malfunction
- Damaged internal connections
If you suspect a hardware issue, it’s best to contact Apple Support or visit an Apple Store for professional assistance, especially if your device is under warranty.
Useful Tips to Prevent Future Wi-Fi Issues
To minimize the chances of encountering Wi-Fi connectivity problems in the future, consider the following tips:
- Keep your iPad and router firmware up to date.
- Regularly restart your iPad and Wi-Fi router.
- Avoid placing your router near electronic devices that may cause interference.
- Use a Wi-Fi analyzer app to check for network congestion and choose less crowded channels.
- Consider using a mesh Wi-Fi system for better coverage in larger homes.
Comparison Table: Troubleshooting Methods
Here’s a useful table comparing the different troubleshooting methods discussed in this article:
| Method | Difficulty | Time Required | Potential Data Loss | Success Rate |
| Restart iPad | Easy | 1-2 minutes | No | Moderate |
| Check Wi-Fi Settings | Easy | 1-2 minutes | No | High |
| Forget and Rejoin Network | Easy | 2-3 minutes | No | Moderate |
| Reset Network Settings | Moderate | 5-10 minutes | Wi-Fi passwords only | High |
| Update iOS | Easy | 10-30 minutes | No | Moderate |
| Restart Router/Modem | Easy | 5-10 minutes | No | High |
| Update Router Firmware | Moderate | 15-30 minutes | No | Moderate |
| Use iOS Recovery Software | Advanced | 30-60 minutes | No (if done correctly) | High |
| Hardware Repair | Advanced | Varies | Possible | High |
At Last
iPad won t connect to internet but wifi works can be frustrating, but with the right approach, most problems can be resolved quickly. Start with basic troubleshooting steps like restarting your device and checking your Wi-Fi settings. If these don’t work, move on to more advanced techniques such as resetting network settings or updating your iOS.
Remember to also check your Wi-Fi router, as the issue may not be with your iPad at all. Updating router firmware and ensuring proper placement can often resolve connectivity problems.
For persistent issues, consider using iOS system recovery software or seeking professional help, especially if you suspect a hardware problem.
By following the steps outlined in this guide and implementing the preventive measures suggested, you can ensure a smooth and uninterrupted internet experience on your iPad. Stay connected, stay productive, and enjoy all the features your iPad has to offer without the headache of Wi-Fi connectivity issues.