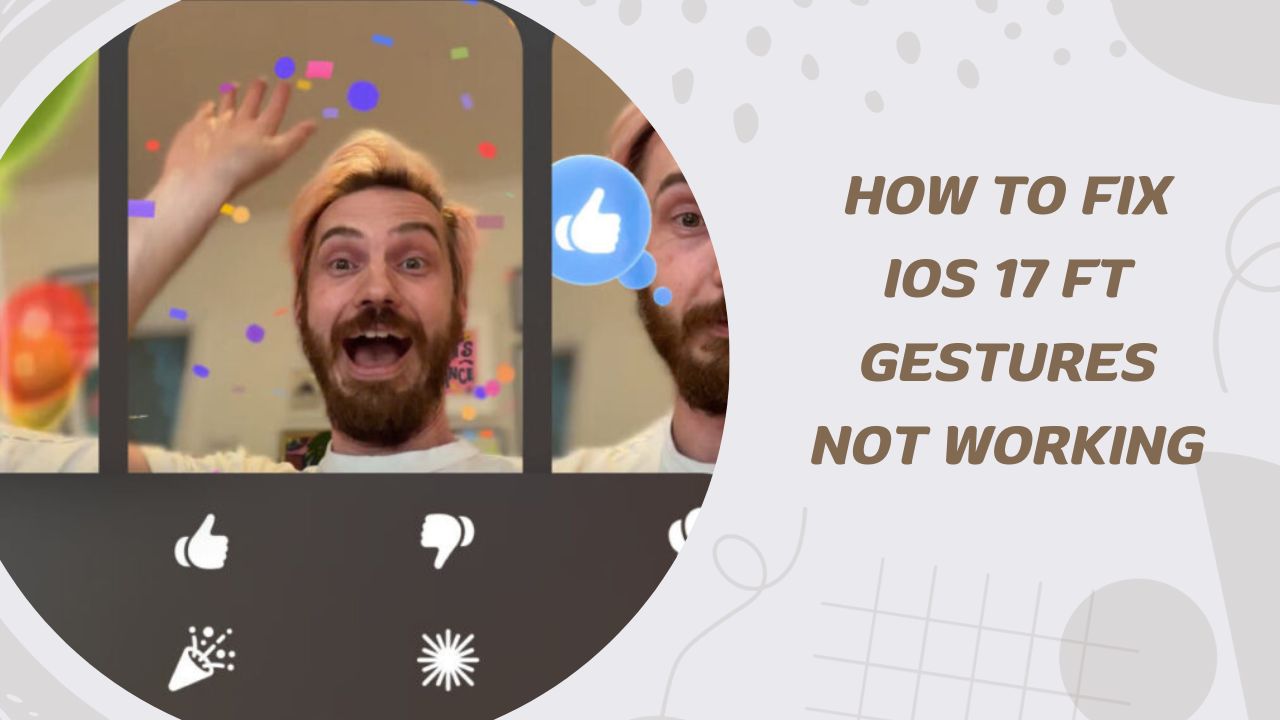FaceTime on iOS 17 introduced a fun new way to react during video calls using hand gestures and body movements. However, some users have encountered problems and complaining about iOS 17 FT gesture not working. Thankfully, we have the solutions.
One of the most exciting features introduced in iOS 17 is the ability to trigger animated effects and reactions in FaceTime using your face, hands, and body. For example, you can give a thumbs up to send a thumbs up animation during a video call.
This allows you to react and interact in FaceTime in engaging new ways beyond just facial expressions. However, the feature relies heavily on the device’s camera and processors to detect and analyze your hands and motions accurately.
When the cameras and iOS can’t recognize your physical gestures properly, you’ll find that your reactions don’t trigger any effects or the wrong ones entirely. Let’s explore the main troubleshooting steps to get FaceTime gestures working smoothly.
Methods to Fix iOS 17 FT Gestures Not Working
Method 1: Ensure Your Device Supports FaceTime Reactions
The first step is confirming your iPhone model supports the FaceTime reactions feature. Due to the processing power and camera specs required, only newer iPhone models are compatible:
- iPhone XS and later
- iPhone XR and later
- iPhone 11 and later
- iPhone 12 and later
If your device is older than the iPhone XR/XS generation, you won’t be able to use FaceTime reactions regardless of iOS version. You’ll need one of the supported models for the feature to work.
Method 2: Update to the Latest iOS Version
FaceTime gestures were first introduced in iOS 17. So you need to be running iOS 17 or later to use the feature. Go to Settings > General > Software Update to check for any available updates to upgrade to the most recent iOS version.
This will ensure you have the latest FaceTime app and compatibility. If you are not seeing the reactions option in FaceTime settings, updating your iOS is the first step.
Method 3: Restart Your iPhone
A simple restart can often resolve minor software glitches impacting system features like FaceTime. To restart your iPhone, hold down the Side/Standby button and either Volume button until you see the power off slider.
Wait 30 seconds with the phone fully powered down before pressing the Side button again to restart it. Restarting refreshes the iPhone’s memory and resets background processes that may be interfering with FaceTime.
Method 4: Adjust Your FaceTime Settings
There may also be a setting toggled incorrectly that is blocking the FaceTime reactions from working properly. Open the FaceTime settings and ensure that FaceTime is enabled and the Reactions feature is specifically turned on.
You can also try toggling FaceTime off and back on again which may refresh its connections. Make sure your camera and microphone access for FaceTime is enabled too in main device Privacy settings.
Method 5: Update FaceTime App
If FaceTime is up-to-date but gestures still aren’t working, the issue may be an unresolved bug or glitch specifically affecting the FaceTime app rather than your device’s iOS.
Check the App Store for any FaceTime app updates available to install. App updates frequently patch bugs affecting features like reactions. Updating to the latest FaceTime version can often quickly resolve reaction issues.
Method 6: Force Close the FaceTime App
A quick force close of the FaceTime app may also help resolve any glitches preventing reactions from registering properly during calls. To do this:
- Double click the Home button to bring up your recent apps.
- Swipe up on the FaceTime preview to force close it.
- Reopen FaceTime and test reactions on your next call.
- Force closing the app gives it a fresh start which can clear up reaction issues.
Method 7: Check Camera Access and Positioning
FaceTime reactions rely heavily on camera input to detect your physical motions and gestures in real time. So the cameras need clear access and framing of you for best performance.
Ensure your hands and body are fully visible in the camera frame when trying to trigger reactions. Also check that no objects are obstructing the view.
You can toggle between front and back cameras to use the angle providing the clearest view of your movements to improve recognition accuracy. Proper positioning and framing is key.
Try Gestures in Better Lighting Conditions
The camera also needs adequate lighting to properly distinguish your hands and motions from the background. Insufficient or overly bright lighting can inhibit the camera’s ability to see your gestures clearly.
For best results use FaceTime reactions in well-lit indoor conditions, avoiding backlit situations and shadows where your body may be partially obscured or blurred. Proper home or office lighting helps maximize reaction reliability.
Reboot and Reset Device Settings
For persistent issues not resolved by app-level troubleshooting, you may need to reboot your iPhone or reset device settings.
Rebooting fully powers down then back on, clearing up any corrupt software issues. Resetting will refresh device settings and network connections related to FaceTime.
Either rebooting or resetting the iPhone may get reactions working again, but will require setting the device up again from scratch. Backup data first.
Contact Apple Support
If you still cannot get FaceTime reactions functioning after exhausting device-level troubleshooting, reach out to Apple support either online or at a retail store.
Provide specifics on the issues experienced and troubleshooting steps attempted. Apple can then investigate any lingering iOS or FaceTime bugs causing the reactions problem.
Wrapping Up
Once you have followed the above workarounds, you will have able to fix IOS 17 FT gesture not working issue and enjoy the new FaceTime gesture from your iPhone in iOS 17. Alongside the above methods, if you know any other way to get rid of the issue, do share with us in the comment box.