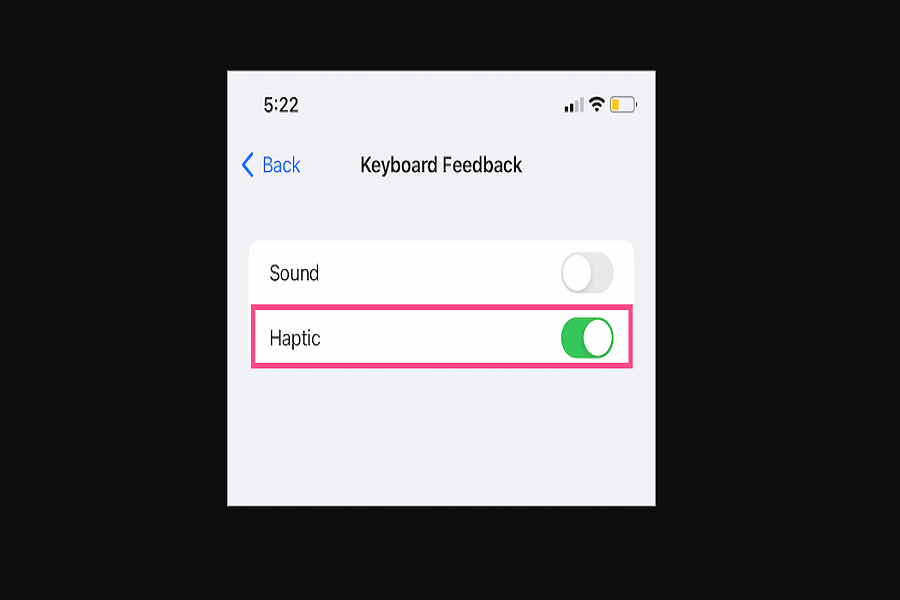Earlier the only way to get haptic feedback on your keyboard was to go to Google, and it was only possible if we used any third-party apps. In 2019, Google incorporated haptic feedback into their Gboard keyboard for iPhone. Although Gboard is one of the best keyboards powered by Google, it is still a third-party app for iPhone, and using any third-party apps is not suitable for iPhones security as it requires access to track all of our keyboard input. Plus, using the default keyboard for iPhone is much easier and simpler.
Though Google has provided Gboard with haptic feedback, many users still prefer the default keyboard over any third-party apps. But lucky for us, Apple has also given us a solution to this problem. Apple has recently revealed iOS 16 and numerous features; one of them is Haptic Keyboard, and it will enable haptics when typing.
Apple’s haptics, powered by the company’s Taptic Engine, are among the best on mobile phones. However, many Android devices have caught up, and now you can feel a gratifying pulse while talking with pals or writing an email. Haptic means you will feel a slight sensation every time you click a key on your iPhone’s virtual keyboard.
What is a Haptic Touch keyboard?
Apple’s Haptic Touch technology is very similar to 3D Touch in that it relies on pressure, but in Haptic touch, it does not. Instead, Haptic Touch activates when a user long presses the screen, providing a slight vibration as an acknowledgment of the press; hence the name Haptic Touch. You will receive genuine feedback when you push buttons on your Touch Bar, and feedback and sound strength may be adjusted. By default, this feature is turned off. To use a haptic touch keyboard, you need to manually enable this option from the Settings app. Trust me, this feature will give users the most satisfying typing experience.
How to use iOS 16’s Haptic Touch Keyboard?
- Open the Settings app on your iPhone, which is running iOS 16. If your iPhone is not updated to iOS 16 then it won’t work, you need to upgrade your iPhone to iOS 16.
- In settings go to Haptics and Tap Sounds.
- Select Keyboard Feedback at the bottom.
- To use the iPhone haptic keyboard, enable the switch next to Haptic.
Note: You may disable the sound effect for keyboard feedback once you enable the haptic keyboard. Unlike sound keyboard feedback, haptic keyboard feedback works regardless of whether your iPhone is set to ring or mute.
More toggles for Haptics may appear at the bottom of the main Sounds & Haptics settings page to Play Haptics in Ring Mode, Play Haptics in Silent Mode, and other options. These, however, will neither disable nor enable the iPhone haptic keyboard feature you’ve just enabled. But to get this feature, you must wait until iOS 16 is rolled out.
Until next time, with another topic. Till then, Toodles.