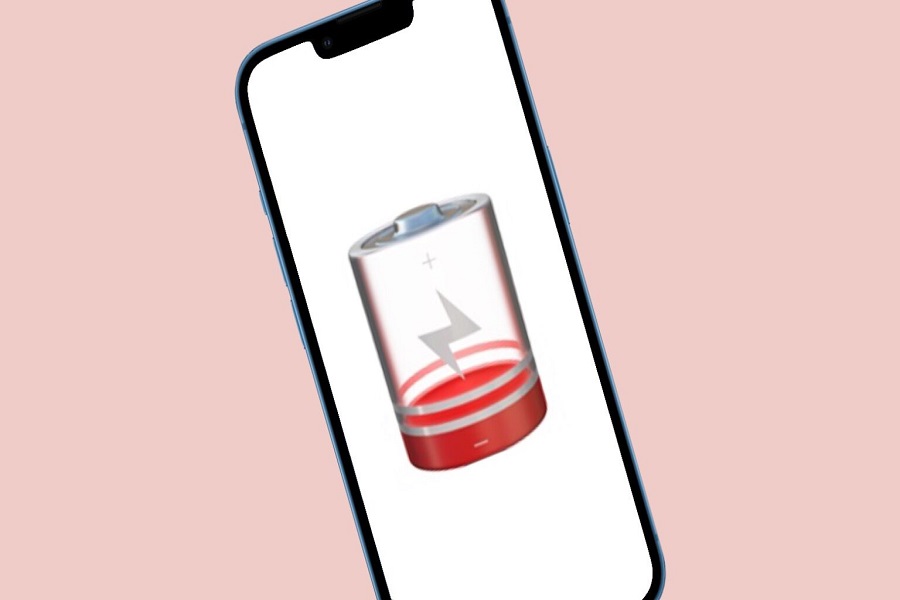Are you facing battery drain issues on your iPhone 13 after updating to iOS 16.5? If so, then here we are with the complete guide for fixing iOS 16.5 battery drain issue on iPhone 13. Since Apple’s new update iOS 16.5 landed with the new Pride celebration wallpaper, Sports tab in Apple News, Game option in Apple News, and bug fixes.
Due to these features, many users have updated their iPhones to the new iOS 16.5 update. But sadly, those are facing battery drain issues after iOS 16.5 update. As we saw many iPhone 13 users have reported complaints about the issue, we will discuss various solutions that can help you fix the battery drain problem on your iPhone 13. So let’s dive in and get your iPhone’s battery life back on track!
Methods To Fix iOS 16.5 Battery Drain Issue on iPhone 13
Restart Your iPhone
The first and simplest step to try is restarting your iPhone. It may sound basic, but restarting your phone can have a tremendous impact on its performance. Sometimes, a simple restart can resolve software glitches or background processes that are causing excessive battery drain on iOS 16.5. To restart your iPhone 13, follow these steps:
- Press and hold the power button until you see the power-off slider.
- Drag the slider to turn off your iPhone.
- Wait for a few seconds, then press and hold the power button again until the Apple logo appears.
Update Your iPhone
Check if there’s a new software update available for your iPhone. Apple regularly releases software updates that not only bring new features but also address performance issues and battery life problems. To update your iPhone, follow these steps:
- Open the Settings app on your iPhone.
- Scroll down and tap on “General.”
- Tap on “Software Update.”
- If a new update is available, tap on “Download and Install.” Make sure your iPhone is connected to a Wi-Fi network and has sufficient battery power.
While updating your iPhone, it’s a good practice to read feedback about the latest update’s performance. This will give you an idea of whether the update has solved battery life issues for other users.
Turn Down Screen Brightness
Having your iPhone 13’s screen at maximum brightness can quickly drain the battery. Consider reducing the screen brightness to conserve battery power. To adjust the screen brightness on your iPhone 13, follow these steps:
- Open the Control Center by swiping down from the top-right corner of the screen (or up from the bottom on older iPhones with a home button).
- Slide the brightness control to the left to reduce the brightness level.
- Reducing the screen brightness can significantly extend your iPhone’s battery life.
Turn Off Keyboard Haptics
Haptic feedback, which provides a slight vibration when you tap on the keyboard, can affect battery life. Disabling this feature can help conserve battery power. To turn off keyboard haptics on your iPhone 13, follow these steps:
- Open the Settings app on your iPhone.
- Tap on “Sounds & Haptics.”
- Toggle off the “Keyboard Clicks” option.
- By disabling keyboard haptics, you can potentially extend your battery life.
Check Your Apps
Some apps may be causing battery drain issues on your iPhone 13 after iOS 16.5 update. It’s essential to identify which apps are using the most battery and consider uninstalling or limiting their use. Follow these steps to check your apps’ battery usage:
- Open the Settings app on your iPhone.
- Tap on “Battery.”
- Here, you’ll see a list of apps and their battery usage. If you notice any app consuming an unusually high amount of battery, consider taking action.
- Uninstalling or limiting the use of battery-draining apps can significantly improve your iPhone’s battery life.
Reset All Settings
Resetting all settings on your iPhone can help fix any configuration issues that may be causing battery drain. Keep in mind that this will reset your personalized settings but won’t delete any data or media. To reset all settings, follow these steps:
- Open the Settings app on your iPhone.
- Scroll down and tap on “General.”
- Scroll to the bottom and tap on “Reset.”
- Select “Reset All Settings.”
- Enter your passcode if prompted.
- Confirm your decision by tapping on “Reset All Settings” again.
- After resetting your settings, your iPhone will restart, and you’ll need to reconfigure your personalized settings.
Check Background App Refresh
Background App Refresh allows apps to refresh their content in the background, even when you’re not actively using them. This can contribute to battery drain. You can control which apps have permission to refresh in the background. Follow these steps to manage Background App Refresh:
- Open the Settings app on your iPhone.
- Scroll down and tap on “General.”
- Tap on “Background App Refresh.”
- Here, you’ll see a list of apps. You can choose to disable background refresh for specific apps by toggling them off, or you can turn off Background App Refresh entirely by toggling off the main switch at the top.
By managing Background App Refresh, you can reduce unnecessary battery usage and extend your iPhone’s battery life.
Restore or Factory Reset Your iPhone
If none of the above steps have resolved the battery drain issue, you may consider restoring or performing a factory reset on your iPhone. Before proceeding with this step, make sure to back up your important data to avoid losing it. There are two options available:
Restore iPhone
- Connect your iPhone to a computer with the latest version of iTunes or Finder (on macOS Catalina and later).
- Open iTunes or Finder and select your iPhone.
- In the Summary tab, click on “Restore iPhone.”
- Confirm your decision and follow the on-screen instructions to complete the restore process.
Factory Reset iPhone
- Open the Settings app on your iPhone.
- Scroll down and tap on “General.”
- Scroll to the bottom and tap on “Reset.”
- Select “Erase All Content and Settings.”
- Enter your passcode if prompted.
- Confirm your decision by tapping on “Erase Now.”
After restoring or factory resetting your iPhone, you can set it up as new or restore your backup to get your data back. Keep in mind that performing a factory reset will erase all data on your iPhone.
If the battery drain issue persists even after restoring your iPhone, it’s advisable to contact Apple Support or visit an authorized service center for further assistance.
I hope these steps help you resolve the battery drain issue on your iPhone 13 running iOS 16.5. If you are facing any other issue after iOS 16.5 update, share with us in the comment box.