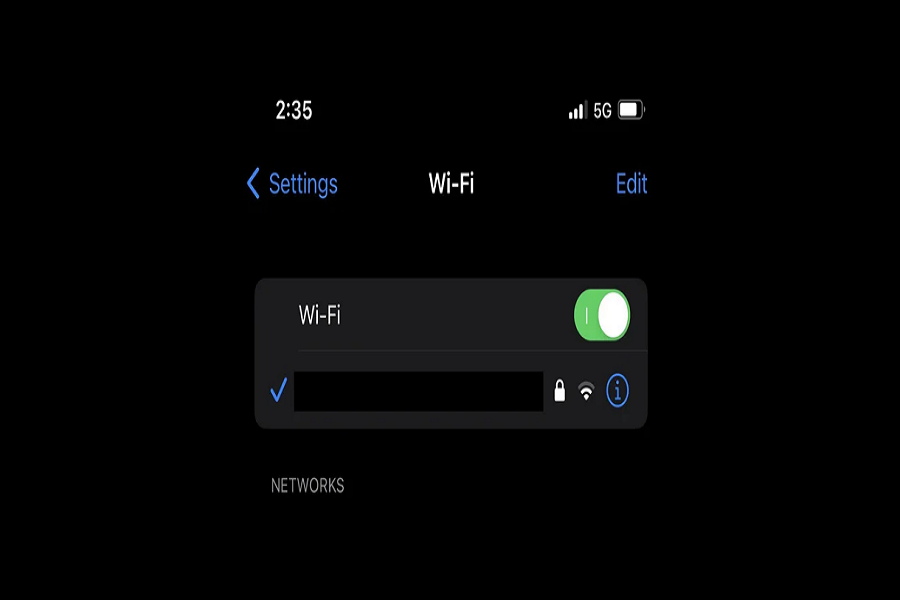After updating to iOS 16.4, many users around the world are experiencing issues with their WiFi connection, along with a non-functional weather widget. It can be frustrating to switch to another WiFi network and still be unable to connect. At our end, we have analyzed the issue and compiled a list of working fixes for WiFi not working on iOS 16.4. So, if you’re one of those users who is experiencing this problem, don’t worry! We’ve got you covered. Let’s explore each solution step-by-step and get your WiFi back up and running in no time.
8 Workarounds For Wifi issue on IOS 16.4 Update
Fix 1: Forget This Network & Connect Again
- If you are experiencing the frustrating issue of your iPhone’s WiFi automatically disconnecting, we have a quick fix for you. Follow these easy steps:
- Open the “Settings” app on your iPhone and tap on “Wi-Fi”. This will bring up a list of available WiFi networks that your device can connect to.
- Look for the name of the Wi-Fi network that you are currently connected to, and tap on the small “i” icon located next to it. This will take you to the settings for that particular network.
- Once you’re on the settings page for the network, look for the option that says “Forget This Network” and tap on it. This will remove the network from your device’s list of known WiFi networks.
- Now, you need to turn off the Wi-Fi on your iPhone. You can do this by going back to the main “Settings” screen and toggling the switch next to “Wi-Fi” to the off position.
- After you have turned off the Wi-Fi, restart your iPhone or iPad by holding down the power button until the “slide to power off” slider appears. Swipe the slider to the right to turn off your device. Wait for a few seconds and then press and hold the power button again to turn on your device.
- Once your device has restarted, turn on Wi-Fi again by going back to “Settings” > “Wi-Fi”. You should now see a list of available Wi-Fi networks. Look for the correct network that you want to connect to and select it.
If prompted, enter the correct password for the Wi-Fi network and tap “Join”. Your device should now be connected to the network and your WiFi should no longer automatically disconnect.
Fix 2: Delete or Disconnect VPN
If you are experiencing Wi-Fi connectivity issues on your iPhone, it could be due to your VPN connection. One potential solution is to disable or delete the VPN profile from your device.
To disable your VPN connection, go to the “Settings” app and tap on “General.” Scroll down and find the “VPN” or “VPN & Device Management” option and disconnect it.
Alternatively, you can delete the VPN profile entirely by opening the “Settings” app, tapping on “General,” and then scrolling down to “VPN.” Tap on the (i) button next to the VPN connection you want to delete, and then select “Delete profile” from the options that appear.
Fix 3: Disabling and enabling the “Ask to Join Networks” option
To fix the issue of Wi-Fi not working on an iPhone, you can try disabling and enabling the “Ask to Join Networks” option. To do this, first open the “Settings” app and tap on “Wi-Fi”. Then, disable the “Ask to Join Networks” option. After that, restart your iPhone and enable the “Ask to Join Networks” option again. This solution may or may not work for your specific iPhone, but it is worth a try.
Fix 4: Enable/Disable Wifi Assist
Sometimes disabling and enabling Wi-Fi Assist can fix the issue. Wi-Fi Assist is a feature that switches between Wi-Fi and mobile data when you’re out of range of a Wi-Fi network. If you want to use Wi-Fi only, you can turn off mobile data. Here are the steps to turn off/on Wi-Fi Assist:
Step 1: Open the Settings app on your iPhone.
Step 2: Tap on “Mobile Data” or “Cellular”.
Step 3: Scroll down to the bottom of the screen and find “Wi-Fi Assist”. Disable it by toggling the switch off. If it’s already disabled, enable it by toggling the switch on.
Fix 5: Reset Network Settings
If you are facing difficulties connecting to WiFi on your iPhone or iPad running on iOS 16, a quick solution could be resetting your network settings. Here are the steps to follow:
Step 1: Open the “Settings” app on your device.
Step 2: Tap on “General,” and then select “Transfer or Reset iPhone.”
Step 3: Next, tap on “Reset,” then “Reset Network Settings.” You will be prompted to enter your iPhone lock passcode.
Step 4: After resetting, reboot your device and try to connect to your WiFi network again. Make sure you have entered the correct WiFi router password.
Fix 6: Use Custom DNS
You can also try the following solution, which sometimes works to speed up slow WiFi by using a faster DNS server. One popular DNS network is Google DNS, so you can switch your current DNS to Google DNS. Here’s how:
- Open the Settings app on your iPhone or iPad.
- Tap on “WiFi”.
- Tap on the small “i” icon next to your WiFi network name to view its information.
- Scroll down and tap on “Configure DNS”.
- Select “Manual”.
- Enter “8.8.8.8” (which is Google DNS) and tap “Save”.
That’s it!
Fix 7: Check for iOS Update
If the iOS 16.4 Wifi issue occurring globally, we can expect the new minor iOS 16.4 upgrade to get rid of the issue. So keep your eyes on the new iOS update. To update your device to the latest version, follow these steps:
- Open the “Settings” app on your device.
- Tap on “General”.
- Select “Software Update” and check for any available updates.
- If an update is available, tap “Download and Install”.
- Follow the on-screen instructions to complete the installation process.
Fix 8: Factory Reset iPhone
If none of the above solutions have worked for you, the last option is to restore your iPhone/iPad to its factory settings. However, before doing so, it’s important to back up your device to prevent any data loss.
To back up your iPhone:
- Connect your iPhone to a Wi-Fi network.
- Open the “Settings” app.
- Tap on your name, then “iCloud,” then “iCloud Backup.”
- Turn on “iCloud Backup” if it’s not already on, and tap “Back Up Now.”
To restore your iPhone to its factory settings:
- Go to “Settings” and open “General.”
- Tap “Reset,” then “Erase All Contents and Settings.”
- Enter your passcode, then tap “Erase iPhone.”
- Confirm that you want to erase all data and settings.
- Your iPhone will restart and the setup screen will appear. Follow the on-screen instructions to set up your iPhone.
Wrapping Up
With the help of these working methods, you can fix iOS 16.4 Wifi issues on iPhone and iPad. If you come across any other working solution, you can share it with us in the comment box.