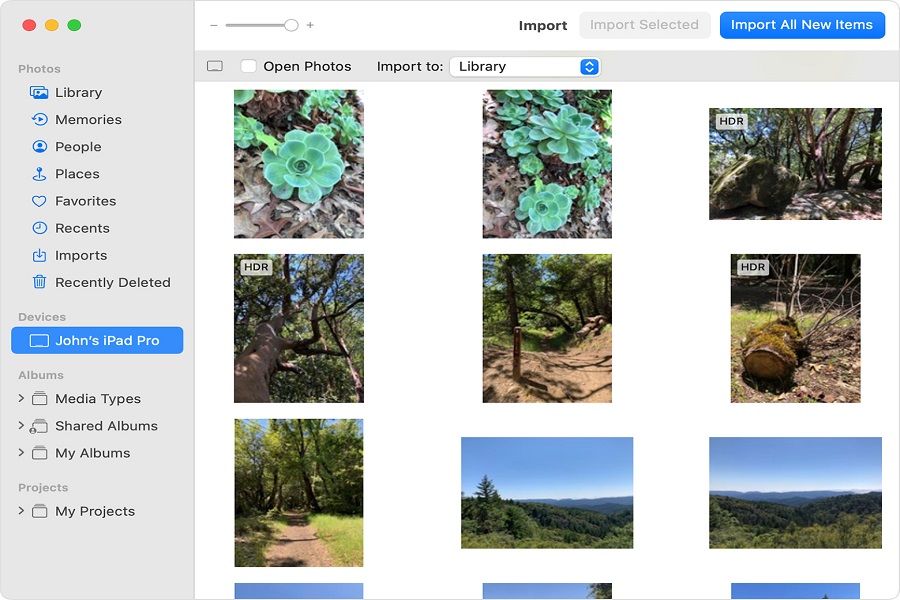Transferring the photos from an iPhone to a PC is a simple process and you have multiple ways of doing it. It is easier to transfer your photos from iPhone to Mac since they are Apple devices. However, transferring the photos from iPhone to PC requires a few workarounds.
We will share some of the top ways that we know for a fact works effortlessly without any hassle.
Easy Ways to Import Photos from iPhone to PC
The steps of importing the photos from the iPhone to the PC vary depending on the different versions of the operating system available. So, the steps for Windows 8 will be different than that of Windows 10.
#1 Windows 8 OS
If you have a computer with an older version of Windows, especially Windows 8, Autoplay will pop up when you connect the iPhone to the computer.
The moment you connect the iPhone to the PC, a pop-up message with “Tap to choose what happens to this device” will show up. Under that, you will find a message stating, Import Photos and Videos to import the images from the iPhone to PC.
Once you have selected the images on the iPhone, you can go ahead and tap on Import.
#2 Windows 10 OS
That said, follow the steps if you want to import your photos from the iPhone to a PC.
- Plug your iPhone into the Windows PC using a USB cable.
- In the pop-up, tap on “allow the computer to access the iPhone”
- The Photos application will launch automatically. If it doesn’t, you might have to manually launch the Photos application
- Tap on Import that’s present in the upper-right corner of the iPhone’s Photos app
- Tap on “From a USB device” from the drop-down menu
- Select the Photos that you wish to import from the iPhone to the PC
- You can change the location of the photos in the Settings
- Once you have selected all the photos, tap on Import and then Done
#3 Using a Cable
Another alternative method that you can look into importing the images from the iPhone to the PC is by using a cable. Sometimes, bug issues can prevent you from directly importing the images from the iPhone to the PC.
Here’s what you need to do:
- Plug in your iPhone to the Windows computer using a cable and then tap on Allow
- Navigate to “This PC” and find your connected iPhone under Devices and Drives
- Right-click on iPhone and then tap on “Import pictures and videos” from there
- Tap on Review to organize all the images
- Tap on More options to change the preferred settings where the images will be saved
- Tap on Next and wait for the computer to scan all the images and videos
- Next, tap on Import to transfer all the images
#4 Using iCloud Photos
If you have an iCloud backup for all the images and videos on your iPhone, you can follow the steps mentioned to download the individual images and save them to your PC.
- Open the Settings app on your iPhone
- Tap on the Apple ID profile
- Tap on iCloud
- Choose Photos from there
- Toggle down the iCloud Photos
Once done, you can then open iCloud on the PC and then find the individual images and videos that you wish to download.
Conclusion
These are some of the best ways in which you can import your iPhone photos to the PC without any hassle. Just ensure that you follow the steps as mentioned and also ensure optimal security while you are transferring the images from the iPhone to the PC. We hope this article gives you some quick workaround tips.