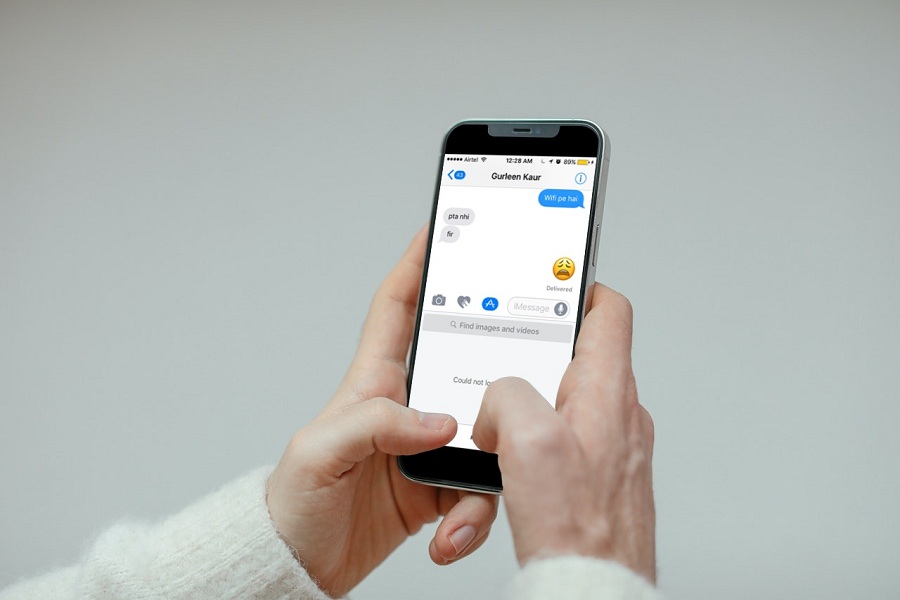iPhones come with a lot of benefits and a lot of amazing features that are here to streamline your life. However, if you are an expressive person that likes indulging in iMessage and using GIFs, we’d recommend that you take a look through some of the best options.
It doesn’t matter whether you are indulging in sending reaction pictures or you are focused on sending a single file, the options are quite extensive. The good thing about GIFs is that it supports fun and quick way to reply to the receiver, making the whole experience quite fun.
However, if your iMessage GIF isn’t working, there are several reasons behind the same. Firstly, the issue can stem from an iOS upgrade or even due to an issue with the program files or the application in general. Sometimes, even physical damage can affect the functionality of the app.
This article will delve into some of the most common ways to fix the iMessage GIF errors that you keep seeing.
How To Fix iMessage GIF Not Working
1. Fix the Reduce Motion Function
If you have the reduced motion function enabled on your iPhone, it is a common reason why your GIF isn’t working. This feature primarily restricts the screen movement, putting a halt to your GIF usage. So, if you are having a hard time coping with the same, we’d recommend you look into disabling this feature without any second thoughts.
Here’s what you need to do:
- Start by unlocking your iPhone and then open the “Settings” application from there
- Under that, navigate to the Accessibility option and then scroll down to the Reduce Motion option
- If it is enabled, disable it immediately
If the GIFs start working after that, you would know that the issue was with that function only.
2. Turn on the Images function
Unless you are well versed with your iPhone, this is a feature that many often miss out on. If the #image function is switched off, the GIFs in the iMessage won’t work. This is typically an update that is applicable in iOS 14 and above. Here’s what you need to do to enable the function:
- Unlock your iPhone and then navigate to the Settings app
- Under that, find and click on the Cellular tab
- You will find the #image tab under that. If it is switched off, enable it.
This should immediately fix the issue that you are experiencing with the Images function.
3. Close and restart the iMessage app
Sometimes, nothing is wrong; it is just a glitch at the moment. In such cases, the only essential explanation is that the iMessage app isn’t working. If that is the case, we’d typically suggest that you restart your Messages app. Refreshing the app is just what you need to do to fix the issues that you are experiencing.
Here’s what you can do:
Start by double-clicking on the home button on your iPhone
- You will find all your recently opened apps and the tabs under there
- From all the options, navigate around and find the Message app from there
- Once you find that, swipe it upwards to close it.
- Once closed, you can again reopen the Message app and check if the GIFs are working this time or not.
Make sure that you give it a few seconds after closing the app and then open it to reboot the Message app.
4. Check the Language and Region
Sometimes, issues with the phone’s Language and Region tab ends up causing chaos for your GIF section in the platform. Change in the region often causes dysfunctions in the GIF section in the iPhone, so make sure you check that part without any questions.
Here’s how you can change the Region and Language.
- Open your iPhone and then click on Settings and navigate to the General section.
- Under that, click on Language and Region and then change it as per your current region. This should be as accurately done as possible.
If the situation doesn’t get better even after that, the chances are that it was due to some other problem in your iPhone that needs fixing.
5. Update to the latest iOS
The iOS updates are big and often take up a lot of space in the internal memory. This is one of the reasons many users tend to avoid updating their iPhones with the latest updates. If your iPhone OS hasn’t been updated in a long time, chances are that you are going to end up experiencing issues with the GIFs and the download process in question.
Here’s what you need to do instead:
- Unlock and open your iPhone and then navigate to the General category
- From there, find the Software Update option and check for updates
- If you haven’t installed the latest update, do it without second thoughts
Wait till the update is done and then open the Messages app again. The GIFs should start functioning normally henceforth.
6. Do a factory reset
Last but likely not least is the factory reset option. However, be aware that this will result in data loss of all the important files and documents that you have on your device. So, make sure you transfer them to a cloud-based system before you do the factory reset. The process is complicated, no doubt but it should suffice.
- Start by opening the Settings in your iPhone and then navigate to the General category
- Under that, you will find the Reset option. Click on it
- From there, select “Erase all content and settings”
The phone will return to the way it was when you first bought it. You need to reset all the apps and the important contacts and such with the Apple ID before you can use it again.
Conclusion
These are some of the easiest and most effective ways to fix the issues correlating to the iMessage GIFs not working. If the issue persists even after all of these, then it is better to take it to a professional to get it checked out for any further problems.