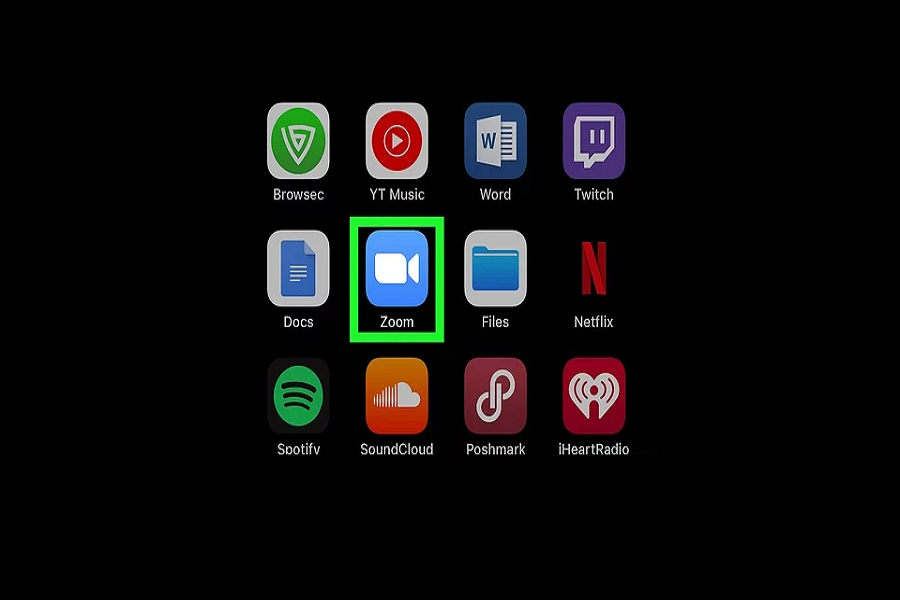Well, there are many tools for improving your communication way with your clients or other people in the business for instance Skype is one of the best in the segment. But most of the people are looking for an app called Zoom – Cloud Meetings amid the coronavirus outbreak as we all are working from home these days. “Zoom” is a great way to connect with the people in the business through meetings (well they are video calls but with enhanced features). Users can join a meeting or host a meeting with clear audio quality, screen sharing, changing background, chat options, and there are many other benefits that we are going to walk you through in this article.
Zoom is available for Windows, Mac, Android, and iOS. So no matter wherever you go, you can stay connected with the people with the app from your iPhone or iPad. Right now, Zoom is ranked #1 app in the Apple App Store’s Business section and it is really a cool app to level up your client conferencing.
Note: if you want to know how to use Zoom or Zoom call on your Mac and Windows then we have another article here – How to use Zoom on VideoChat app on the computer.
Why use the Zoom app right now?
As we all know, due to coronavirus pandemic, most of the people are working from home and they need a good tool to connect with the people of the business. As we said, Skype or Slack are cool but what Zoom has on offer is incompetent.
Screen sharing or audio and video calls are the things we need but some of us may not want to show what is in hanging on the wall of our room. So while working from you can change the background in the video conference in Zoom. (This feature may help you even in future whenever you are on vacation and you need to attend online meetings with clients or the boss).
Features of Zoom Cloud Meeting for iPhone and iPad
Here are some of the more reasons to use Zoom on your iOS devices.
- Zoom offers high-quality video meetings with great audio quality
- Share the screen of your iOS device in video meetings
- Host or join video meetings and it is easier to invite others using email, phone, or by sharing meeting ID.
- Schedule meeting through the app
- Change the background with virtual one (works on iPhone 8, iPad Pro, iPad 5, and further released models)
- Zoom offers “safe drive mode” with Apple CarPlay so you can engage in video meetings even in the car.
- Share text, photos, audio and other media files between mobile and desktop client
This is just the tip of the iceberg as there are many features of the app that you will find helpful when you start using it.
How to join a meeting in Zoom app on iPhone or iPad
Note: You don’t need to sign up on Zoom Cloud Meeting App if you just want to join the meeting.
Step 1 – It is obvious that you would need the Zoom app installed on your iOS device.
There are two ways of joining a meeting in the Zoom app. 1) Join by “Meeting ID” given to by the person hosting the meeting. 2) Join by the link sent to you by the host through email, text, or any medium.
Step 2 – If you have Meeting ID then just put the numbers in the app and set your name.
Or
If you have received a link then just click on it and you will be redirected to the app.
Step 3 – Here, you have to set your name and you can choose if you want to turn on Audio or not along with the video option. (So you can turn either of them or both of them or none)
This is how you will be joined to the on-going meeting.
How to host a meeting in Zoom on iOS devices
So, first of all, you need to have installed the Zoom app on your iPhone or iPod and you should be registered user. The registration is free and you can sign up on Zoom quickly.
Step 1 – Once you are in the app, you will see four options saying New Meeting, Join, Schedule, and Share Screen. Click on New Meeting and you will see a new screen.
Step 2 – Here you can turn on or off video option and select the option of personal meeting ID.
Step 3 – Then click on “Start a meeting” and it will ask to access your camera. So grant permission.
Step 4 – Now you will see Meeting ID at the top that you can share with other persons through text or email and you can send an email link to them.
When you click on share content, you shall get to share various contents in meeting and sharing screen is one of them.
How to change the background in a video chat or a meeting
on Zoom app
Once you are in a meeting, no matter you have joined or hosted the meeting, follow the instruction below to change the virtual background in video chat.
Step 1 – Click on “More” located at the right bottom on the screen when you are in a video meeting in Zoom.
Step 2 – You will get multiple options. You have to click on “Virtual Background.”
Step 3 – You will get default background but you can customize it and even you can add a photo here if you want to demonstrate something in a meeting.
Conclusion:
This is how you can use the Zoom app on your iPhone or iPad. The app is simple and easy to use even on other platforms. This could be the saviour right now if you are working from home during coronavirus and you want to change the background in a video call.