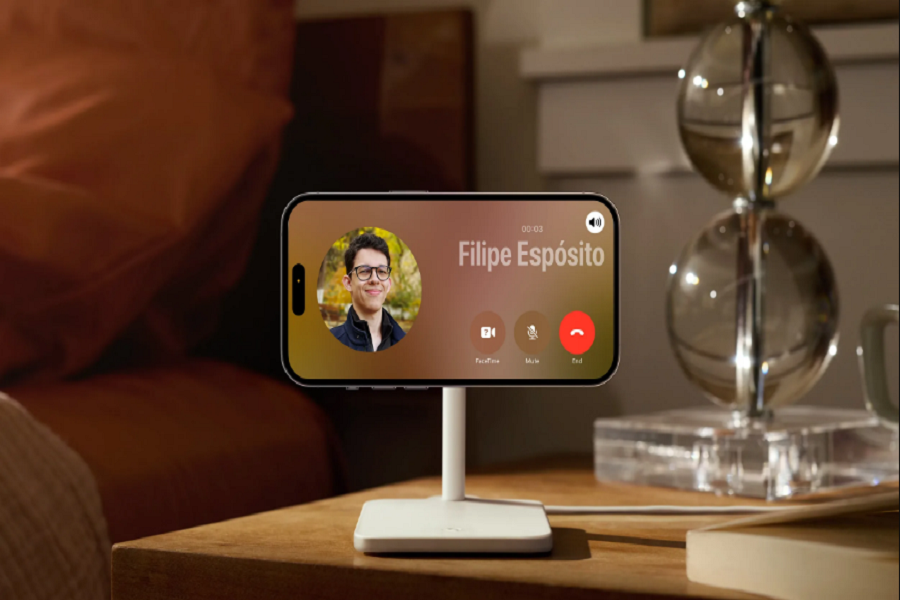All the iPhone users out there know the struggle of battery drain problems. And with every new update, it is confirmed that no matter what iPhone model you use, battery draining issue will increase. That’s when the search of all the fixes begins to stop the iPhone from draining battery. Since it is such a frustrating feature, Apple has finally taken note of it and with iOS 17 it introduced new feature called Standby mode. Standby Mode is an initiative from Apple helping its user to save battery life. Let me tell you how to use Standby iOS 17 on your compatible iPhone devices.
See More: StandBy Mode Not Working On iOS 17
What Is StandBy on iOS 17?
StandBy is a new feature the is introduced in iOS 17 that provides a full-screen experience with information designed to be viewed from a distance when the iPhone is on its side and charging. It offers a new way to view important information conveniently when the iPhone is set down and charging.
When your iPhone is in StandBy mode you can see your selected widgets like weather, location, calendar, music, photos etc. You know you can use your iPhone as a night stand kitchen counter, or keep it on a desk as a display when standby feature is enabled. Not just that standby also gives support for Live Activities, Siri, incoming calls, and larger notifications etc.
How to Use StandBy on iOS 17?
StandBy mode can be easily enabled on an iPhone running iOS 17 by going to the settings and toggling the StandBy mode switch. To use StandBy, all you need to do is connect your phone to power and place it horizontally.
How to Turn On StandBy Mode in iOS 17?
To turn on and use StandBy mode in iOS 17, follow these steps:
- Open the Settings app on your iPhone.
- Scroll down and tap on “StandBy.”
- Toggle on the StandBy option to enable the feature.
In the same interface, you can also enable Night Mode to get red text in low-lighting conditions, which helps minimize eye strain. However, please note that to enable Night Mode on iPhone 14 Pro or later models, you need to follow these steps:
- Tap on “Night Mode” within the StandBy settings.
- Toggle on Night Mode to activate the feature.
Customizing StandBy Widgets
By default, StandBy mode displays the analog clock and calendar widget. However, you can customize these widgets according to your preferences. Here’s how:
- To change the widgets displayed in StandBy mode, simply swipe up on either the analog clock or calendar widget.
- Press and hold on either the clock or calendar widget to enter the customization mode.
- From there, you can add or remove widgets to personalize your StandBy experience.
Exploring StandBy Views
StandBy mode offers multiple views to provide you with different information at a glance. You can easily switch between these views and customize them according to your needs. Here’s what you need to know:
- The first StandBy view, perform a big swipe from right to left to switch to the next view. This will allow you to access different widgets and information.
- Press and hold on any of the StandBy views other than the first one to enter the customization mode. From there, you can personalize the widgets and information displayed on each view.
Customizing Clock Face Color Schemes
If you want to add a personal touch to the clock faces in StandBy mode, you can easily customize their color schemes. Here’s how:
- To customize the color schemes, simply press and hold on any of the clock faces displayed in StandBy mode.
- After pressing and holding on a clock face, you’ll have the option to choose from various color schemes. Select the one that best suits your preferences.
Displaying Photos in StandBy Mode
StandBy mode allows you to showcase your favorite photos on the always-on display. To enable this feature and add photos to StandBy mode, follow these steps:
- By tapping and holding anywhere on the screen, a menu will appear, giving you access to various options.
- From the menu, select the option to choose photos for StandBy mode.
- This will open a menu where you can select the specific photos you want to appear in StandBy mode.
- To add photos to StandBy mode, tap the plus icon in the menu. This will allow you to select additional photos from your device’s gallery.
By following these steps, you can easily use and customize the StandBy feature on your iPhone running iOS 17.
Until next time, with another topic. Till then, Toodles.