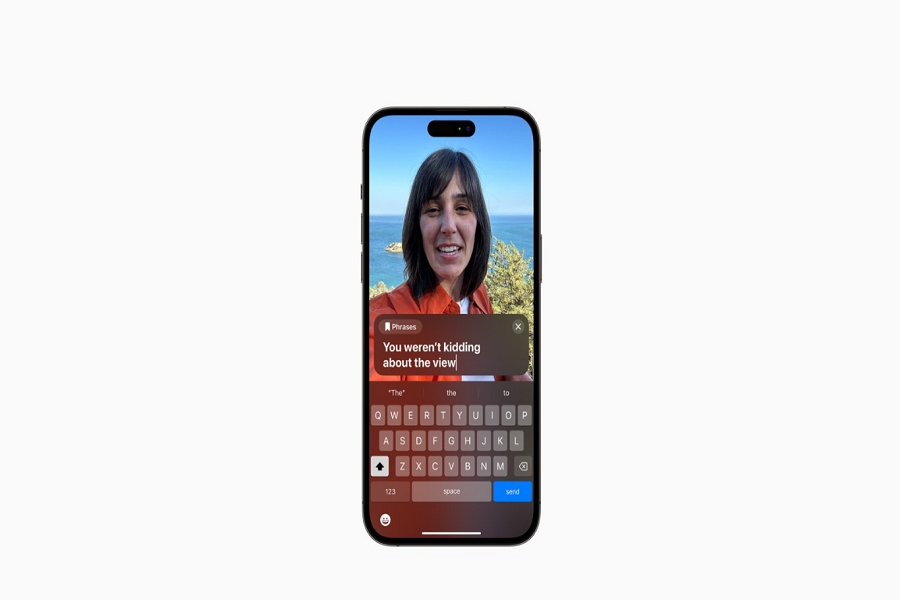As we witness the emergence of thousands of new AI tools, as more and more people look into into the AI world, Apple has unveiled its latest cutting-edge feature, Personal Voice, with the iOS 17 update. This innovative feature allows users to create a digital copy of their own voice, enabling them to communicate even if they face the risk of losing their ability to speak due to conditions such as ALS.
Apple’s Personal Voice feature utilizes the device’s machine learning technology to analyze the user’s voice from recorded audio files and generate a customized voice model on their iPhone running iOS 17. Since this feature is newly introduced, many users are uncertain about how to create and utilize Personal Voice on iOS 17. Thus, we are here to provide you with a comprehensive guide to assist you in the process.
See More: How To Use Screen Distance On iOS 17
Note: iOS 17 is currently available for the beta testing. We may see the change in the final version.
How to Set Up Personal Voice on iOS 17
To make the most of the Personal Voice feature on your iPhone running iOS 17, follow these simple steps:
Step 1: Open the Settings App
Begin by locating and opening the Settings app on your iPhone’s home screen. The Settings app is represented by a gear icon and is typically found on the first page of your apps.
Step 2: Choose Accessibility
Within the Settings app, scroll down and tap on “Accessibility.” This section contains a wide range of features designed to enhance the accessibility of your device.
Step 3: Select Personal Voice
Scroll through the Accessibility options until you find “Personal Voice.” Tap on it to access the Personal Voice settings.
Step 4: Tap Create a Personal Voice
Within the Personal Voice settings, locate the “Create a Personal Voice” option and tap on it. This will initiate the process of recording your voice and generating a custom voice model.
Step 5: Record Your Voice
Follow the on-screen prompts to record approximately 15 minutes of your voice in a quiet environment. Hold your iPhone approximately 6 inches from your mouth and speak naturally. It is essential to record your voice accurately to ensure that the generated voice model resembles your own voice.
Step 6: Give Your Voice a Name
Once you have completed the recording, you will be prompted to give your voice a name. Choose a name that is easy to remember and identify as your own.
Step 7: Continue and Select Personal Voice for Live Speech
After naming your voice, tap “Continue” to finalize the setup process. Now, navigate to the “Live Speech” section under Settings > Accessibility > Live Speech > Voice. Here, you can select your newly created Personal Voice as the preferred voice for Live Speech.
Personal Voice is an invaluable feature for individuals with impaired communication abilities. By creating a digital copy of your voice, Personal Voice allows you to store your voice directly on your device. This makes it easier for you to communicate with your friends and loved ones, ensuring that your voice is heard and understood.
Apple understands the importance of privacy. That’s why all your recorded data for Personal Voice is stored and processed locally on your device. This ensures maximum privacy while providing you with a convenient way to utilize your voice with Live Speech.
Conclusion
That’s how you can create and use the Personal Voice on iOS 17. Whether you are at risk of losing your ability to speak or simply want to enhance your communication experience, Personal Voice on iOS 17 is a game-changing feature that puts your voice at the forefront. Did you enjoy the article? Need more help? Ask via the comment section.