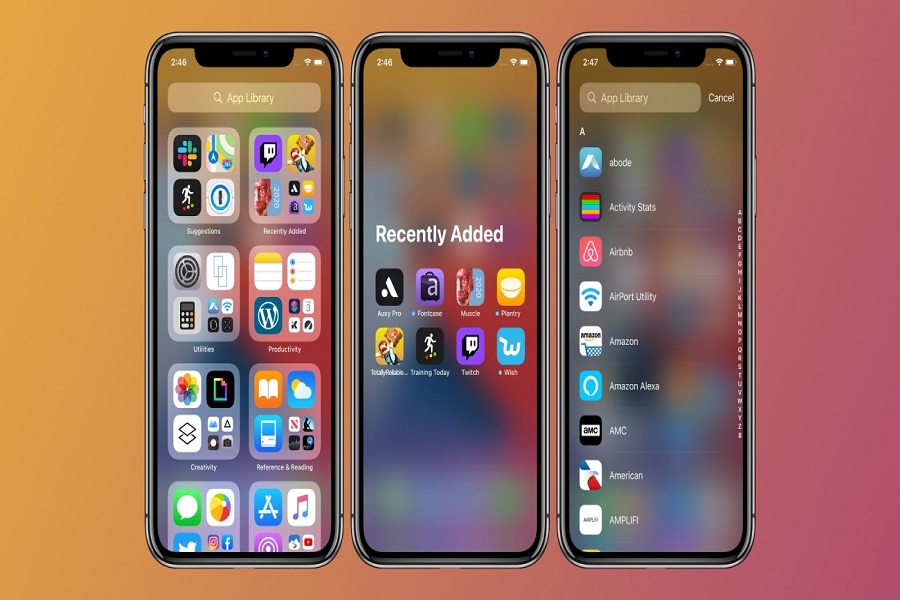Alongside the new home screen widget options, Apple also added the new iPhone App Library to manage several apps on your iPhone. Ever since the first iOS update, it’s the most significant update to let you organize and simplify how you access apps with auto-generated categories/folders, the option to hide app pages, and a new way to manage downloads, an alphabetical app list, and more.
Earlier, we discussed how to use to new home screen feature on iOS 14. And here, we are going to show you how you can use the new iPhone App Library in iOS 14 on iPhone devices. Whether you want to list the apps properly or hide some apps, this guide will help you to manage the new iOS 14’s iPhone app library. Without wasting much time, let’s get on the guide!
How To Use New iPhone App Library in iOS
14 on iPhone and iPads
Before you began to the guide, make sure that you have installed iOS 14 on your device. Let’s begin the guide with access:
How To Access App Library in iOS 14
- First of all, Head to your last page of apps
- Next, swipe one more time from right to left
- And now you’ll see the App Library with automatically generated app categories
How To Customize App Library in iOS 14
- You can also tap an individual app to open it
- There is a search bar at the top you can use to find apps
- Next, tap the small four app bundles in the bottom right corner of a category to see all the apps in that App Library folder
- Now pull down from the top of the App Library to see an alphabetical list of all apps
How To Hide iPhone app pages in iOS 14
- First, you have to long-press on a blank area of your home screen or any app page
- Once you are in edit mode, tap the app page dot icons in the bottom-middle of your screen
- Next, you can uncheck the app pages that you want to hide and then tap Done in the top right corner
How to Manage App Library in iOS 14
Once you have edited the app pages, you will alert the recently downloaded apps in the Recently Added section in the App Library. The default is set for the new app download, which shows up on your home screen and app page, but you can change it later under the settings section. You can go to Settings > Home Screen and tap “App Library only to show the new download show up in the iPhone app library. Furthermore, there is also an option to get a notification badge to “show in-app library” if you want to set a reminder or add any shortcuts.
This is how you can use the new app library in iOS 14 on your iPhone. Once you go through the above guide, you will know entirely about to customize the app library on your beloved iPhone and make it look cool. While using this guide, please feel free to share it with us in the comment section if you see any difficulty.