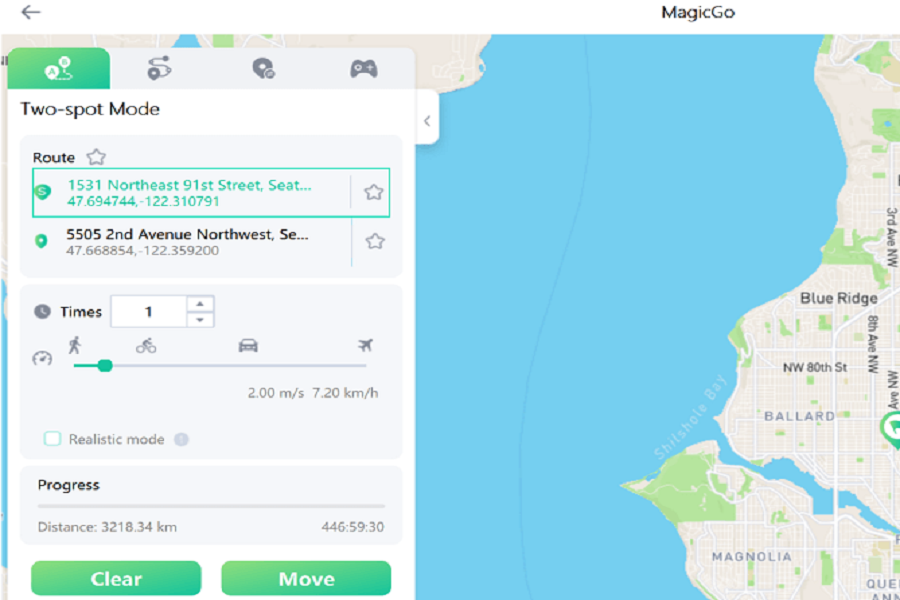Are you aPokemon Go player struggling to explore new locations and catch more Pokemon without leaving your home? MagicGo is a state-of-the-art tool designed to enable iPhone users to effortlessly simulate their GPS location and movements. T
his game-changing feature proves particularly beneficial for location-centric games like Pokemon Go, where players must venture outdoors to engage effectively in gameplay.
I am going to discuss how to useMagicGo to change your Pokemon Go location on your iPhone and take advantage of its amazing of features to enhance your overall gaming experience.
Key Features of MagicGo
Two-spot Mode
Imitate GPS movement at personalized speeds, enabling you to remain indoors while participating in location-dependent games. This mode is perfect for those days when you want to catch Pokemon from the comfort of your couch, without missing out on the excitement.
Multiple-spot Mode
Select several locations on the map, and your GPS location will follow a predetermined path. This mode allows you to plan your virtual route, ensuring you explore different areas of the game and encounter a diverse range of Pokemon.
GPS Location Mode
Adjust your GPS location to a preferred one and share it on social media platforms. Impress your friends with your virtual travels by showcasing your Pokemon Go achievements from various locations worldwide.
Joystick Mode
Control your movement direction using a GPS joystick, thereby enhancing your gaming experience. This intuitive feature allows you to navigate the Pokemon Go world seamlessly, providing you with an immersive experience.
Compatibility
MagicGo works seamlessly with a range of location-based games and applications. Its versatile nature ensures that you can leverage its capabilities across multiple platforms, making it an invaluable tool for avid gamers.
Multi-device Support
Spoof GPS locations for up to 5 phones simultaneously. Share the fun with your friends and family, and engage in Pokemon Go adventures together, no matter where you are.
How to Download and InstallMagicGo: A Step-by-Step Guide
- Navigate to MagicGo’s official product page and click “Free Download.”
- Once downloaded, initiate the installation process.
For Windows:
- Execute the downloaded exe program located in your browser’s Download directory or your computer’s local Download folder.
- Select “INSTALL.”
For Mac:
- While installing, move MagicGo into the application folder.
- Access “Launchpad” on the Dock and select “MagicGo” to initiate the application.
Note: Refrain from double-clicking MagicGo to open it directly after installation, as this may trigger errors.
How to ActivateMagicGo
- Press the “Register” button in MagicGo’s upper right corner.
- Provide your email address and the received registration code.
Note: Ensure a stable network connection during the activation process. Should you not receive a registration code after making a payment, contact the support team. They are available to assist you and ensure a smooth activation experience.
How to Use MagicGo to Change Location on iPhone
In order to change your Pokemon Go location on your iPhone using MagicGo, follow the steps outlined below:
Step 1: Install MagicGo Desktop Application
First, download and install the MagicGo desktop application on your Windows or Mac computer. Visit the MagicGo website and follow the instructions provided for the installation process.
Step 2: Purchase a License and Log In
Next, purchase a license using your registered email address. Once you have successfully completed the purchase, log into the MagicGo desktop application.
Step 3: Connect Your iPhone to Your Computer
Using a USB cable, connect your iPhone to your computer. Ensure that your computer and iPhone are properly connected for a smooth experience.
Step 4: Launch the MagicGo Map
After connecting your iPhone to your computer, launch the MagicGo map on your desktop application. This map will display your current location and provide various mode options to choose from.
Step 5: Select “Two-spot Mode”
On the MagicGo map interface, select the “Two-spot Mode” option. This mode allows you to choose a starting point and a destination for your virtual movement.
Step 6: Choose Your Starting Point and Destination
Using the MagicGo map, pick a starting point and a destination. These points will determine your virtual movement in Pokemon Go, allowing you to explore different regions and catch Pokemon in various locations.
Step 7: Set Up Movement Speed and Number of Moves
Adjust the movement speed and the number of moves to customize your virtual journey. This feature enables you to control the pace at which you move in Pokemon Go, catering to your preferred gameplay style.
Step 8: Click “Move” to Change Your Location
Finally, click the “Move” button to change your location in Pokemon Go. Your virtual movement will begin, and you can start catching Pokemon in different regions without physically relocating.
By following these simple steps, you can use MagicGo to effortlessly change your Pokemon Go location on your iPhone.
Free Version vs. Paid Version
The MagicGo free version permits two uses each of the dual-spot mode, multiple-spot mode, and teleport mode, as well as one hour of joystick mode usage at no cost. This is an excellent option for users who want to test the application and its features before committing to a purchase.
On the other hand, the paid version provides unrestricted access to all of MagicGo’s features, ensuring a seamless, feature-rich gaming experience. If you find yourself frequently using the app and enjoying its benefits, upgrading to the paid version is a worthwhile investment.
Now that you know how to use MagicGo to change your Pokemon Go location on your iPhone, you can enjoy playing the game without leaving the comfort of your home. Have fun exploring new locations and catching Pokemon from anywhere in the world!