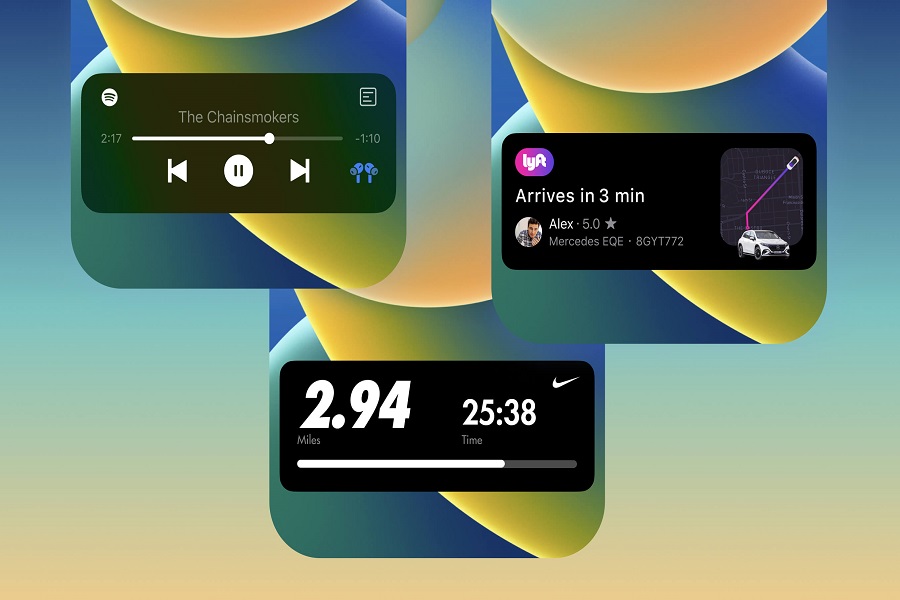Don’t you want to stay updated with the real time information without even unlocking your smartphone. Did you know that with iPhone this is very much possible with the most amazing feature called Live Activities. It is an exclusive iOS feature where you can view all the real time information from the lock screen itself. From tracking your uber ride to food delivery or keeping track of sports score, live activities has got you covered. I understand there might be users who gets confused on how to use live activities feature on iOS 17 updated devices. Worry not, as I am here to guide to through the step by step process of how you use live activities effortlessly on your iOS 17 updated devices.
What Are Live Activities on iPhone?
Live Activities on iPhones offer the ability to keep track of ongoing tasks or events directly from your lock screen. Live Activities delivers real-time notifications directly to your Lock Screen, keeping you informed without any hassle. This feature allows you to stay informed about deliveries, sports scores, trips, and more with a quick glance.This feature is particularly handy when you’re on the go and need quick updates on your ongoing tasks or events.
How to Use Live Activities on iOS 17?
Live Activities display your app’s most current data on the iPhone or iPad Lock Screen and in the Dynamic Island, allowing people to see live information at a glance.
- Open the settings app on your iPhone.
- Go to the face id and passcode tab.
- Enter your passcode to continue.
- Enable the live activity feature under the allow access when locked section.
- Once you have enabled Live Activities, you can use it with apps that support the feature.
How to Customize Live Activities on iOS 17?
You will even have option to customize the live activity feature. To customize Live Activities on iOS 17, you can follow these steps:
- Open the app that supports Live Activities on your iPhone.
- Look for the Live Activities widget and tap and hold it.
- Tap on thecustomize button to access the customization options.
- You can now choose which information you want to display on the Live Activities widget, such as the score of a sports game or the weather forecast.
- Once you have made your changes, tap on doneto save them.
Note that the customization options may vary depending on the app and the information it provides through Live Activities. Some apps may not offer any customization options at all.
How to disable Live Activities on iOS 17?
To disable Live Activities on iOS 17, you can follow these steps:
- Open the settings app on your iPhone.
- Go to the face id and passcode tab.
- Enter your passcode to continue.
- Disable the live activity feature under the allow access when locked section.
Once you have disabled Live Activities, you will no longer see sticky and interactive notification alerts from apps on your lock screen that show real-time information.
Until next time, with another topic. Till then, Toodles.