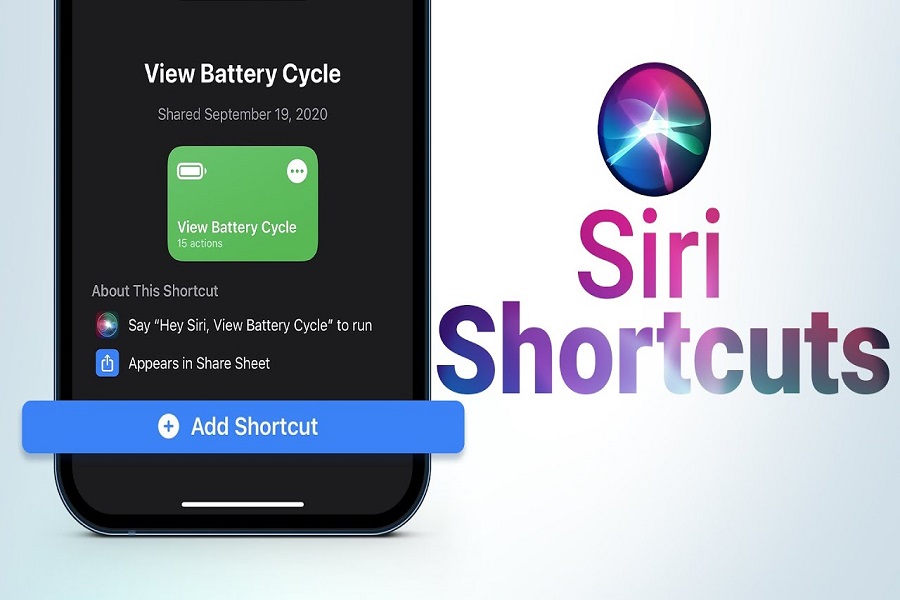Apple has made significant improvements in offering users the ability to check the health of their iPhone’s battery.
This information is essential for iPhone users who want to keep track of their device’s battery performance and is particularly helpful for those looking to buy secondhand devices.
A Siri shortcut named Battery Stats can help you check the real battery health of any iPhone. Here’s how to do it:
Understand Apple’s Safe Zone for Battery Health
Apple sets a standard battery health number for all devices to provide users with a certain level of information. Let me show you the concept of Apple’s safe zone for battery health and why it’s crucial.
The Standard Battery Health Number
For example, the iPhone 14 Pro Max has a maximum battery charging capacity set at 4,323. As long as the iPhone’s battery health doesn’t drop below this number, the battery health section of your device will display 100%.
The Variance in Battery Health Numbers
However, it’s essential to note that not every iPhone ships with the exact number that Apple has programmed for this software to recognize. Most iPhones ship with a higher number, which is Apple’s safe zone. This safe zone ensures that users get a device with a battery that performs optimally.
How to Get Battery Stats Shortcut on Your iPhone
This shortcut will simplify the whole process.
Go to the Battery Stats iOS Shortcut and install it.
Once you’ve added it, you need to follow the steps given here.
How to Check Actual Battery Health Using iPhone Shortcuts
To check the actual battery health of your iPhone, follow these steps:
Step 1: Enable Analytics Sharing
Go to Settings => Privacy and Security => Analytics and Improvement options.
Enable “Share iPhone and Apple Watch Analytics.”
If it’s already on, you don’t need to do anything.
If it was off, turn it on and wait a couple of days before proceeding to the next step.
Step 2: Access Analytics Data
After waiting for a couple of days, go back to the Analytics and Improvement options and select “Analytics Data.”
You’ll find numerous logs with dates; choose any date as long as it isn’t too old (e.g., three months ago).
Step 3: Share Analytics Data with Battery Health Shortcut
Click on the share options at the top and scroll until you find the “Battery Health Shortcut.”
This shortcut will give you the actual battery health relative to when your iPhone’s battery was new.
Step 4: Check the Current Maximum Capacity and Charging Cycles
The Battery Health Shortcut will display your iPhone’s current maximum capacity and charging cycles.
Keep in mind that for every 25 charging cycles, you lose approximately 1% of the battery’s maximum capacity.
By following these steps, you can obtain the real battery health of your iPhone, which will help you make a wise decision when purchasing secondhand devices or tracking your device’s battery performance over time.