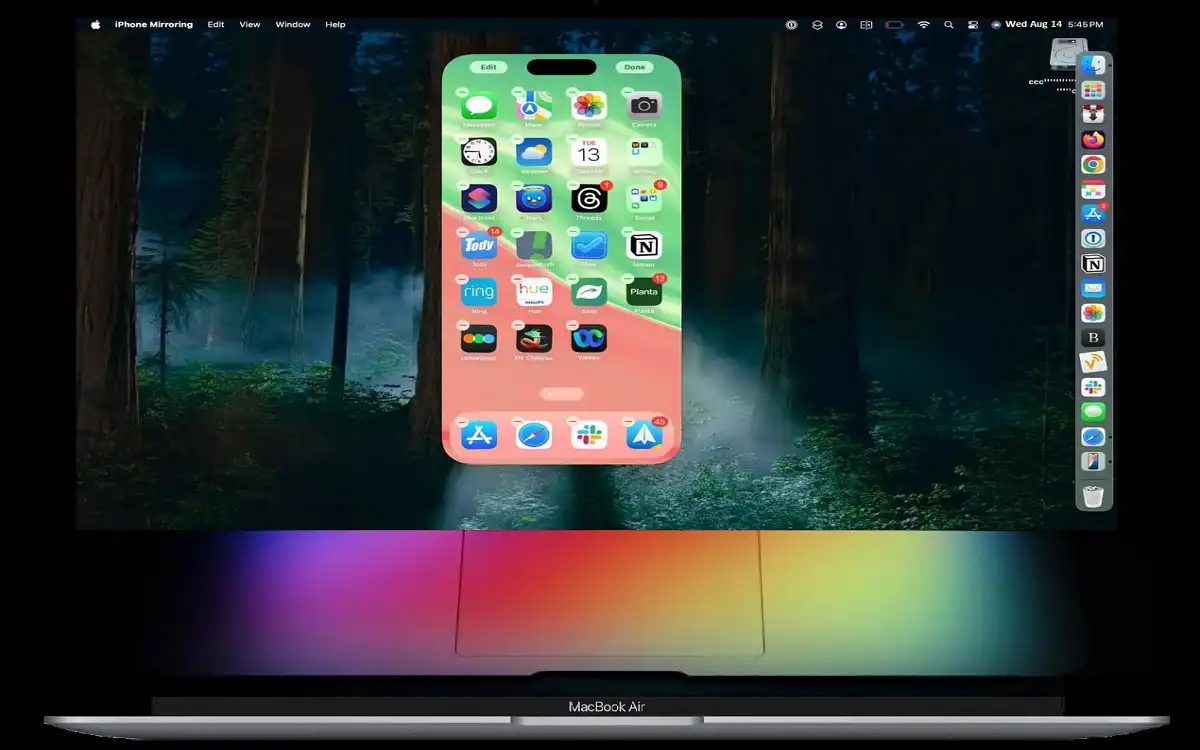Introduction
The release of iOS 18 brings with it a new feature for iPhone users “the iPhone Mirroring Jiggle Mode”. This innovative functionality allows users to manage their iPhone’s Home Screen directly from their Mac, streamlining the process of customizing and organizing their device. Want to know about the ins and outs of this new feature, its capabilities, limitations, and how it’s set to revolutionize the way you interact with our iPhones then follow the instruction mention on this page.
Recent Released: iTunes Download Windows 10 [Tips and Tricks]
What is iPhone Mirroring Jiggle Mode?
iPhone Mirroring Jiggle Mode is a new feature introduced in iOS 18 that extends the functionality of iPhone Mirroring. It allows users to enter the familiar “jiggle mode” on their iPhone’s Home Screen, but with the added convenience of using their Mac’s mouse or trackpad. This mode enables users to rearrange apps, manage widgets, and customize their Home Screen layout with unprecedented ease.
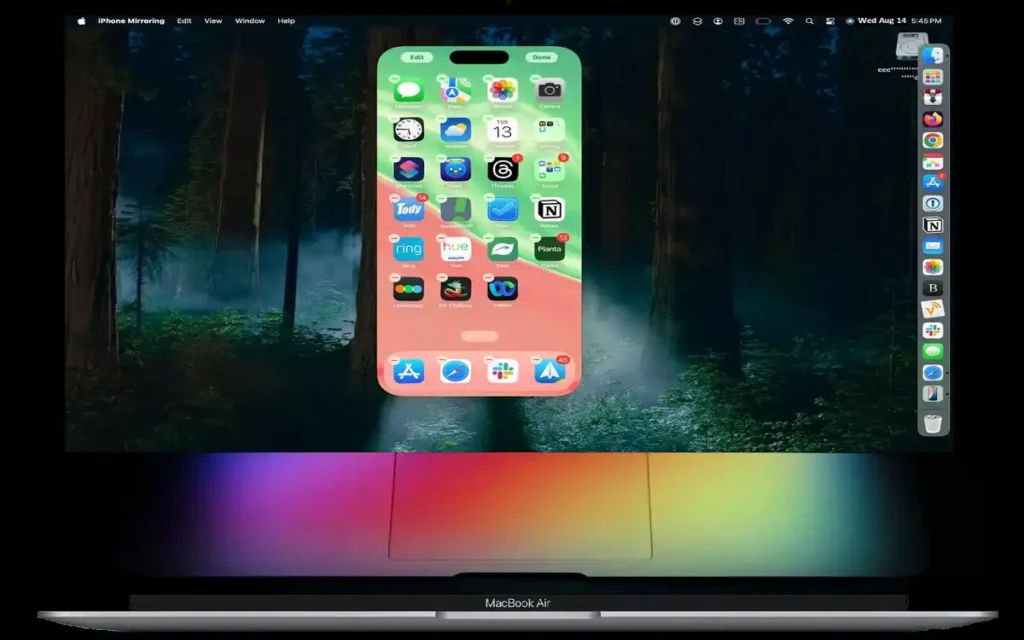
Setting Up iPhone Mirroring
Before diving into the Jiggle Mode features, it’s essential to set up iPhone Mirroring correctly. Here’s how:
- Ensure your devices are compatible:
- Your iPhone must be running iOS 18 (beta version)
- Your Mac should be running macOS Sequoia (beta version)
- Enable iPhone Mirroring on your Mac:
- Open System Preferences
- Navigate to the iPhone Mirroring section
- Follow the on-screen instructions to connect your iPhone
- Verify the connection:
- Once connected, you should see your iPhone’s screen mirrored on your Mac
Entering Jiggle Mode
With iPhone Mirroring active, entering Jiggle Mode is a breeze:
- Move your Mac’s cursor to the mirrored iPhone screen
- Click and hold anywhere on the Home Screen
- The apps will start to “jiggle,” indicating you’ve entered the mode
Managing Your Home Screen
Rearranging Apps
One of the primary functions of Jiggle Mode is to rearrange your apps easily. Here’s how:
- Click and drag an app icon to your desired location
- Release the mouse button to drop the app in its new spot
- To move an app to a different page, drag it to the edge of the screen
Adding and Removing Widgets
Widgets add functionality and information to your Home Screen. Here’s how to manage them:
Adding Widgets:
- While in Jiggle Mode, click the “+” icon in the top-left corner
- Browse through available widgets
- Click on a widget to select it
- Choose the desired size
- Click “Add Widget” to place it on your Home Screen
Removing Widgets:
- Click on the “-” icon that appears on the widget in Jiggle Mode
- Confirm the removal when prompted
Adjusting Widget Sizes
Many widgets offer multiple size options. To adjust:
- Click on the widget you want to resize
- Look for size options or drag handles to resize
- Some widgets may have a swipe function to cycle through size variations
Deleting Apps
To remove apps from your Home Screen:
- Click on the “X” icon that appears on the app in Jiggle Mode
- Choose whether to delete the app or remove it from the Home Screen
New Features in iOS 18
Icon Tinting
iOS 18 introduces a new level of customization with icon tinting. Here’s how to use it:
- Enter Jiggle Mode
- Click “Edit” in the top-left corner
- Select “Customize”
- Click the “Tinted” icon at the bottom of the screen
- Use the gradient scale to choose a hue for your icons
- Alternatively, use the eyedropper tool to select a color from your wallpaper
Note: Icon tinting currently only works with first-party Apple apps.
Dark Mode Icons
iOS 18 also brings support for dark mode-specific icons. While in Jiggle Mode, you can now set different icons for light and dark modes, providing a more cohesive visual experience across your device’s themes.
Limitations of iPhone Mirroring Jiggle Mode
While iPhone Mirroring Jiggle Mode offers unprecedented control over your Home Screen, it’s important to understand its limitations:
- No access to Lock Screen or Control Center
- Notifications can only be viewed via the Mac’s notification center
- Unable to change wallpaper or system-level settings
- Some advanced customization features may not be available through mirroring
Comparison Table: iPhone Management Methods
To better understand the advantages and limitations of iPhone Mirroring Jiggle Mode, let’s compare it to other methods of managing your iPhone:
| Feature | iPhone Mirroring Jiggle Mode | Direct iPhone Interaction | iTunes/Finder Sync |
| Rearrange Apps | ✓ | ✓ | ✗ |
| Add/Remove Widgets | ✓ | ✓ | ✗ |
| Resize Widgets | ✓ | ✓ | ✗ |
| Delete Apps | ✓ | ✓ | ✓ |
| Icon Tinting | ✓ | ✓ | ✗ |
| Access Lock Screen | ✗ | ✓ | ✗ |
| Access Control Center | ✗ | ✓ | ✗ |
| Change Wallpaper | ✗ | ✓ | ✓ |
| View Notifications | ✓ (Mac only) | ✓ | ✗ |
| Ease of Use | High | Medium | Low |
| Required Equipment | Mac + iPhone | iPhone only | Computer + iPhone |
Tips for Optimal Use iPhone Mirroring Jiggle Mode on iOS 18
To get the most out of iPhone Mirroring Jiggle Mode, consider these tips:
- Organize apps into folders for a cleaner Home Screen
- Use widgets strategically to display important information at a glance
- Experiment with icon tinting to create a unique, cohesive look
- Regularly review and remove unused apps or widgets to maintain an efficient layout
- Take advantage of the larger Mac screen to plan complex Home Screen arrangements
Future Possibilities
As iOS 18 is still in beta, there’s potential for Apple to expand the capabilities of iPhone Mirroring Jiggle Mode before the official release. Some possibilities include:
- Access to Lock Screen customization
- Ability to manage Control Center layout
- Extended support for third-party app icon tinting
- Integration with other Mac features for a more seamless experience
Troubleshooting Common Issues While using iPhone Mirroring Jiggle Mode on iOS 18
While using iPhone Mirroring Jiggle Mode, you may encounter some issues. Here are solutions to common problems:
- Connection Issues:
- Ensure both devices are on the same Wi-Fi network
- Restart both your Mac and iPhone
- Check for software updates on both devices
- Lag or Unresponsiveness:
- Close unnecessary applications on your Mac
- Ensure your Mac meets the minimum system requirements for iPhone Mirroring
- Missing App Artwork:
- This is a known issue in the beta. Try restarting your iPhone or reinstalling the affected apps
- Inconsistent Icon Tinting:
- Remember that icon tinting currently only works with first-party apps
- If issues persist, try resetting your Home Screen layout
Finally
iPhone Mirroring Jiggle Mode in iOS 18 represents a significant leap forward in how we manage and customize our iPhones. By leveraging the power and convenience of our Macs, we can now effortlessly organize apps, add and resize widgets, and even apply custom tints to our icons. While there are some limitations to be aware of, the overall functionality provides a streamlined and intuitive way to personalize our iPhone experience.
As we look to the future, it’s exciting to consider how Apple might further expand this feature. Whether you’re a power user looking to optimize your Home Screen or someone who enjoys tinkering with their device’s appearance, iPhone Mirroring Jiggle Mode offers something for everyone.
Remember, as with any beta software, features and functionality may change before the final release. Stay tuned for updates and don’t hesitate to provide feedback to Apple to help shape the future of this innovative feature.