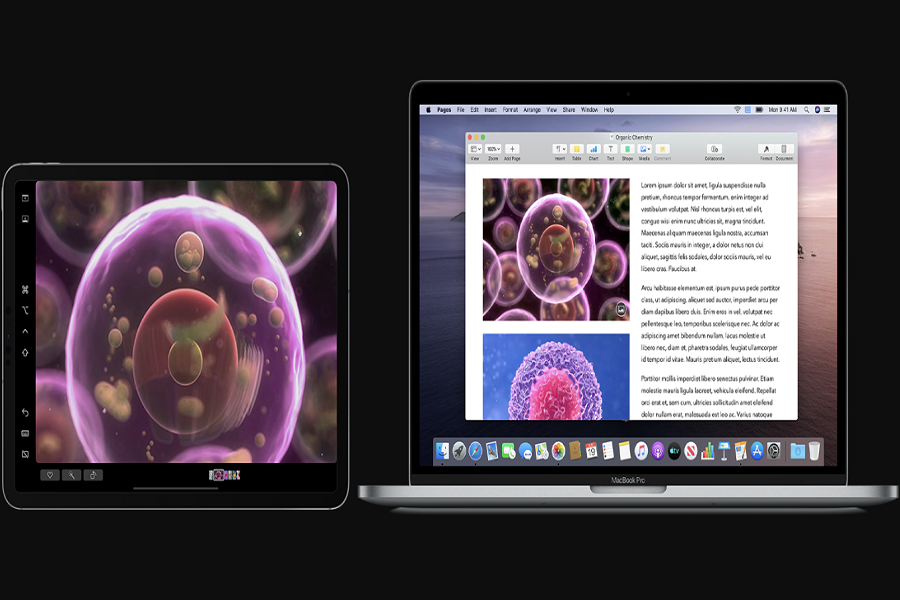How to Use Sidecar To Use iPad As A Second Screen or Mirror for Mac
Before you go ahead to the tutorial, you should know some Sidecar system requirements.
Sidecar system requirements
Mac using macOS Catalina
- MacBook Pro introduced in 2016 or later
- MacBook introduced in 2016 or later
- MacBook Air introduced in 2018 or later
- iMac introduced in 2016 or later, plus iMac (Retina 5K, 27-inch, Late 2015)
- iMac Pro
- Mac mini introduced in 2018 or later
- Mac Pro introduced in 2019
iPad using iPadOS 13
- iPad Pro: all models
- iPad (6th generation) or later
- iPad mini (5th generation)
- iPad Air (3rd generation)
Other needs
- You must be signed in to iCloud with the same Apple ID on both devices.
- Both devices have Bluetooth, Wi-Fi, and Handoff turned on.
- Both devices are within 10 meters (30 feet) of each other.
- The iPad is not sharing its cellular connection, and the Mac is not sharing its Internet connection.
Step #1: First, connect your iPad to your Mac with the charging cable.
Step #2: Click the AirPlay icon in the menu bar on your Mac, then choose the option to connect to your iPad.
Or use Sidecar preferences to connect.
Choose Apple menu > System Preferences, then click Sidecar. These preferences are available only on computers that support Sidecar.
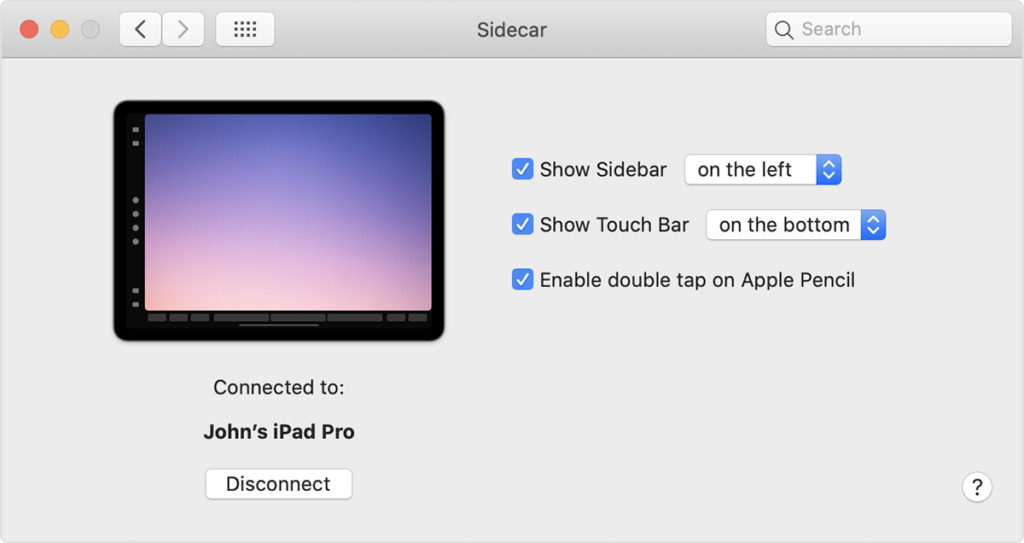
Show Sidebar: Show the sidebar on the left or right side of your iPad screen, or turn it off.
Show Touch Bar: Show the Touch Bar on the bottom or top of your iPad screen, or turn it off.
Enable double tap on Apple Pencil: Allow apps that support this feature to perform custom actions when you double-tap on the side of your Apple Pencil (2nd generation).
Connect to: Choose an iPad to connect to, or click Disconnect to stop using Sidecar.
Furthermore, there are many other options; you can use to manage both screen and Sidecar.
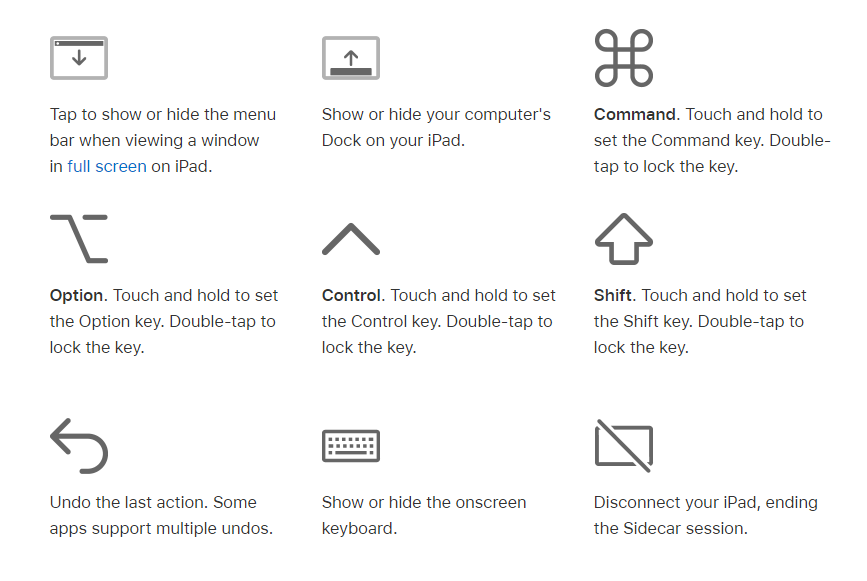
Also, the new Sidecar feature can be used for scrolling and other actions like multi-touch gestures on the iPad. Here are some gestures:
Scroll: Swipe with two fingers.
Copy: Pinch in with three fingers.
Cut: Pinch in with three fingers twice.
Paste: Pinch out with three fingers.
Undo: Swipe left with three fingers, or double-tap with three fingers.
Redo: Swipe right with three fingers.