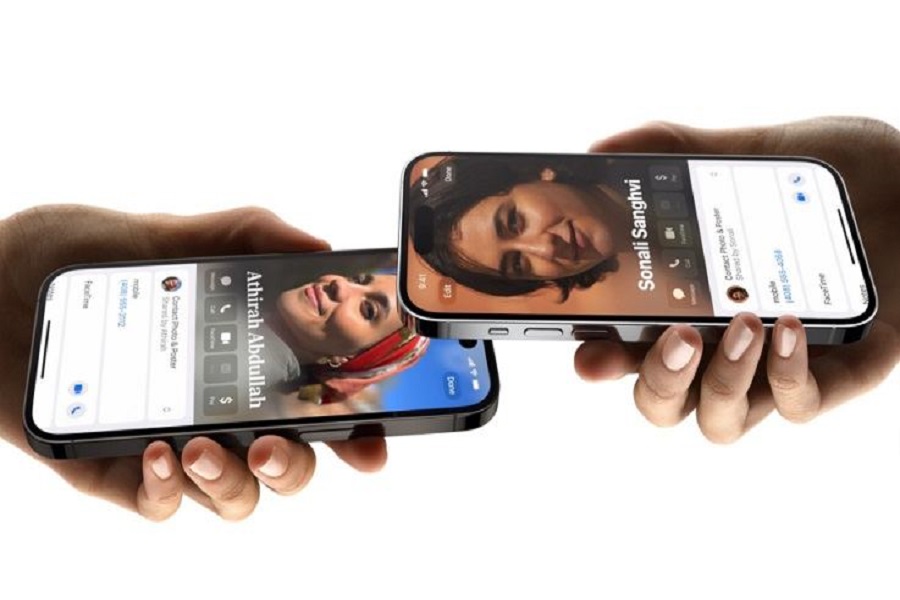Apple’s latest iOS 17 update comes with a nifty new feature called Tap to Share Contact that provides an easy way to share your contact information with other iPhone users. This feature allows you to seamlessly share your contact details by simply tapping iPhones together.
Tap to Share Contact is part of Apple’s NameDrop technology introduced in iOS 17. It enables iPhone users to quickly share contacts using the near-field communication (NFC) chip present in recent iPhones.
With a simple tap, you can transfer your contact details like phone number, email address, home address, etc. to another iPhone user running iOS 17. It provides a more convenient and secure way to share contacts rather than manually typing out the details.
Many people still consider NameDrop as a Tap To Share Contact feature, so here we are going to show you how to use this new feature.
How to Use Tap to Share Contact Feature in IOS 17
Follow these easy steps to share a contact from your iPhone using the Tap to Share Contact feature:
Ensure both iPhones have iOS 17 or a later version.
- Open the Contacts app on your iPhone and select the contact you want to share.
- Tap on the Share Contact button at the bottom of the screen.
- Ensure AirDrop is selected as the sharing method.
- Hold your iPhone close to the back of the other person’s iPhone. Keep the devices 3-4 inches apart.
- A Share Contact request will pop up on the recipient’s phone.
- Ask them to tap Accept to receive your shared contact.
- The contact details will be instantly added to the recipient’s Contacts app.
And that’s it! The contact will be securely shared via NFC tap without having to manually add details.
How to Customize Shared Contact Details in IOS 17
You can customize which contact details are shared from your iPhone using the Tap to Share Contact feature. Follow these steps:
- Go to Settings > AirDrop
- Tap on Choose Who Can Receive Your Contacts
- Select options like First Name, Last Name, Phone Numbers, Email Addresses that you want to share.
- Disable options like Home Address, and Notes that you don’t want to share.
- Tap Done to save these customized share settings.
Now when you share a contact, only selected details will be shared depending on your configuration.
How to Use Share Contacts via NameDrop
The Tap to Share Contact feature works alongside NameDrop in iOS 17. To use NameDrop:
- Enable Bring Devices Together in AirDrop settings.
- Bring your iPhone close to other user’s iPhone.
- Your contact NameDrop card will appear.
- Tap your card to share your contact details instantly.
NameDrop provides an even quicker way to share your contacts using NFC tap.
Conclusion
iOS 17’s Tap to Share Contact is an efficient way to seamlessly share your contacts with fellow iPhone users via NFC. Simply tapping phones together, it enables quick transfer of contact details accurately and securely. Customizable sharing options allow controlling what contact data is shared. Overall, this feature greatly simplifies the contact-sharing process on iPhones.