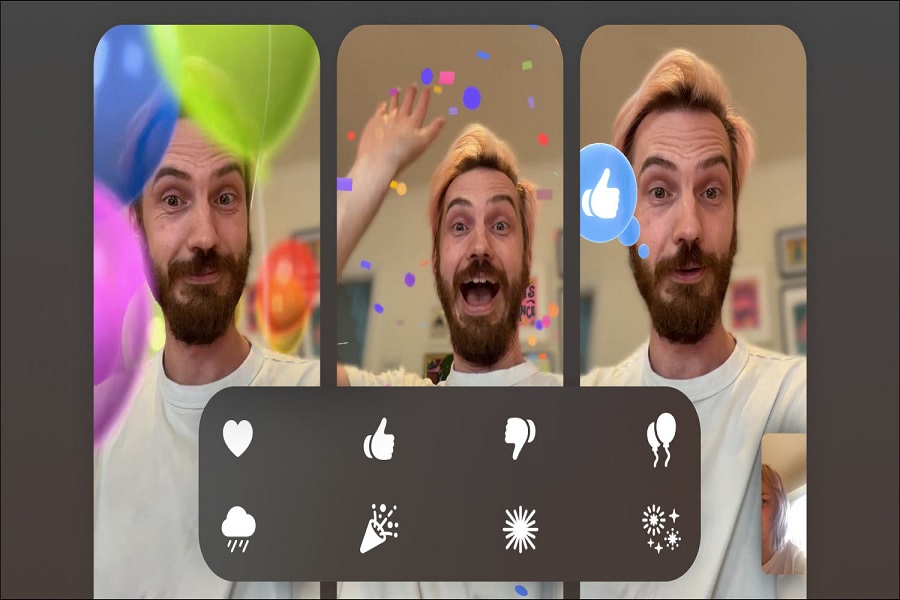iOS 17 introduces a fun new way to interact during FaceTime video calls using hand gestures and animoji reactions. These allow you to express yourself and react during video calls in a more visual and engaging way.
Some of the gestures you can use in FaceTime on iOS 17 devices include sending hearts, thumbs up/down, balloons, confetti, fireworks, lasers and more. The animated reactions appear right on top of your FaceTime video feed for all participants to see.
Compatible Devices for FaceTime Gestures
The new FaceTime hand gesture reactions feature is available only on iPhone and iPad models with a TrueDepth camera running iOS 17 or later. Specifically, these iOS devices support FaceTime reactions using hand gestures:
- iPhone 12 and newer
- iPad Pro 11-inch (3rd generation and later)
- iPad Pro 12.9-inch (5th generation and later)
- iPad Air (4th generation and later)
- iPad (9th generation and later)
- iPad mini (6th generation and later)
So, if you have an older iPhone or iPad running iOS 17, you won’t be able to use the hand gestures to trigger reactions during FaceTime calls. However, you can still view the reactions sent by others who have compatible devices.
How to Enable FaceTime Gestures on iOS 17
FaceTime gestures need to be enabled before you can start using them. Here are the steps:
- Open FaceTime and start a video call.
- Once connected, swipe down from the top-right corner of your iPhone or iPad screen to open Control Center.
- Tap on the Video Effects button in the top left.
- Turn on the switch for Reactions.
That’s it! FaceTime gestures are now enabled and ready to use during your video calls.
List of Gestures and Reactions in FaceTime
Here is the full list of gestures along with the reactions they trigger in FaceTime on iOS 17:
- Thumbs up – Sends a thumbs up emoji
- Thumbs down – Sends a thumbs down emoji
- Two thumbs up – Triggers fireworks animation
- Two thumbs down – Triggers rainy animation
- Heart shape with both hands – Sends hearts animation
- Victory/peace sign with one hand – Sends balloons animation
- Victory/peace signs with both hands – Sends confetti animation
- Rock on sign with both hands – Triggers lasers animation
How to Use Gestures in FaceTime on iOS 17
Using gestures to send reactions in FaceTime is easy and straightforward. Here are the steps:
- Start a FaceTime video call with a contact.
- Position yourself so that your face and hands are clearly visible in the video frame.
- Make any of the supported gestures with your hand(s) and hold it for 2-3 seconds.
- You’ll see the corresponding reaction animation appear on top of your FaceTime video.
- The effect plays for a few seconds before fading away.
- You can continue making gestures during the call to keep reactions coming.
- Your recipient will be able to see the reactions in real-time as you trigger them.
Some tips when using FaceTime gestures:
- Make sure you’re not too far away or too close to the camera. Stay 1-2 feet away for best results.
- Perform gestures clearly and hold them long enough for FaceTime to recognize them.
- Avoid making gestures too quickly one after the other. Give a few seconds in between each gesture.
- Gestures work best in well-lit conditions. Low light can make it harder for FaceTime to recognize your hands.
Conclusion
The ability to send visual reactions during FaceTime calls makes video chatting more fun and expressive. Use the various hand gestures on your compatible iPhone or iPad running iOS 17 to surprise your friends and family with cool animations like hearts, fireworks, confetti and more.