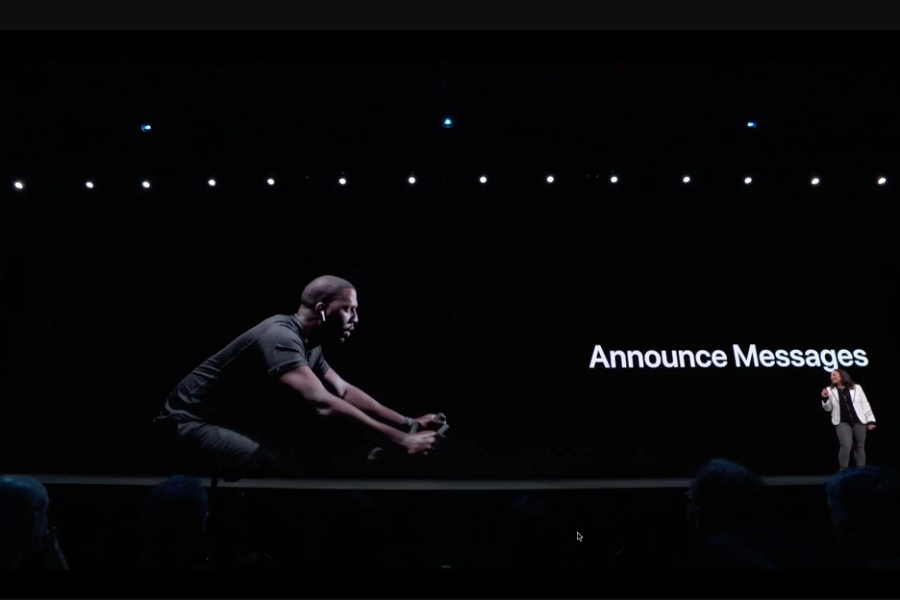Announce Messages with Siri is all-new feature bundled with iOS 13 especially for Apple AirPods. This feature is very convenient and makes replying to messages very quickly when you are using AirPods or Powerbeats Pro (Second Generation) connect to your iOS device. With this feature on your iPhone or iPad, you don’t need to take out your phone from pockets or you do not need to pick up the phone from table to respond to the messages. Siri will read out the message for you through the headphones and you can reply by your voice, Siri will transcribe your respond. This feature is compatible with Apple’s iMessage and any third-party app that integrates with the appropriate SiriKit developer API that means it can be used on WhatsApp and other messaging apps.
iOS 13 developer beta is available to install but if you are not a developer then you can wait till public beta rolls out or you can install iOS 13 IPSW. Once you have installed iOS 13 beta on your iPhone and your phone will ask for your permission if you want to enable “Announce Message with Siri”, the first time you connect any of these headphones. Don’t worry if it doesn’t popup such dialogue, you can enable it from the Settings also.
Please note that “Announce Messages with Siri” is supported with second-gen AirPods or Powerbeats Pro headphones that means Apple headphones bundled with H1 chip.
How to Enable Announce Message with Siri from Settings
Step #1: First, go to Settings.
Step #2: Open Notifications.
Step #3: Tap Announce Messages with Siri.
Step #4: Toggle the icon on to enable and toggle the icon next to it, off to disable.
How to Use Announce and Reply Message with Siri on iOS 13
When you have activated Announce Messages with Siri, so while you have connected AirPods and a message comes, Siri will read out the whole text in the message after a chime. Once the reading is completed, you will hear a chime again, so you can respond to the message after the chime. You just have to speak your response and Siri will transcribe your voice to text format and will send it to the contact.
How to Customize Alerts in Announce Message with Siri
This convenient feature becomes annoying when you get alert and reading of all the messages from your contacts. So you can customize and can choose specific contacts and apps for Siri announcements. You can customize this, in the settings as we mentioned above, you can enable alerts on according to your app preference.
- Select any messaging app such as iMessage or WhatsApp from the “Announce Messages with Siri settings. Here, you can choose to announce messages. The default is <Everyone> which means all messages will be announced.
- Recent – The other option will be called “Recent” that means Siri will announce messages only from recent conversations. That doesn’t mean that it will read messages from any telemarketer or bank’s message. Chats with friends whom you were active recently will be read out by Siri here.
- All Contacts – This option means Siri will read out messages from everyone who is in your contact list. It means messages from unknown numbers will not be announced — this will not read out the messages from shopping sites and promotional messages.
- Favorites – The last option is Favorites, if you have added some of your contacts to your favorite list then Siri will read out the messages from these contacts only. You can add and edit contacts in your iPhone from Contacts and Call app.
What you are thinking of this…
If you are one of those persons who feel very annoying to take out their phone every time they receive a message then this feature is perfect for you but if you do not want to get disturbed while listening music then you can turn it off or by turning on Do Not Disturb. Tell us through the comment box what do you feel about this Apple iOS 13’s feature exclusively for AirPods and similar high-end headphones.