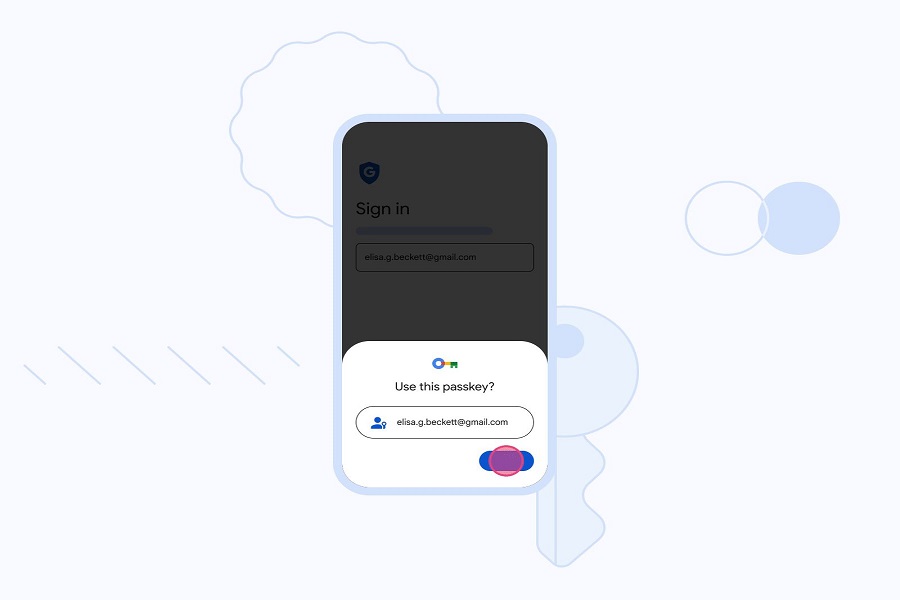Passwords are very hard to remember no matter what we do it just slips our mind. Apple has always taken care of our conform and when it came to remembering passwords, Apple came up with a solution so the users won’t have to. This is where Apple introduced the Passkey feature. Passkeys remember passwords for you and it is also very secure. With just your fingerprint or facial recognition, Passkey will authenticate your account. To our surprise, Google also announced today that it will give support to the Passkeys for Google accounts. Let me show you how to use Google Passkey on iOS 16. Let’s get started!
What are Passkeys?
Passkeys are a feature introduced in iOS 16 that provides a secure and convenient way to sign in to websites and apps without using passwords. Their main purpose is to save passwords for you and to improve security.Passkeys work with Face ID or Touch ID for authentication and are stored in the iCloud Keychain, allowing them to sync across all your Apple devices. This feature aims to move towards a password-less future, offering a more secure and user-friendly authentication method.
Requirements:
- Google: Chrome 109+, Android 9+, ChromeOS 109+
- Apple: Safari 16+, iOS 16, macOS Ventura
- Microsoft: Edge 109+, Windows 10/11
- Mac: macOS Ventura
How to Setup Google Passkey on iOS 16?
Follow the steps given below to use Google Passkey on iOS 16.
- Make sure that you are logged into your Google account.
- Go to Google’s Passkey creation page, where you will be prompted to enter your Google account password.
- Press the option labelled “Create a Passkey.”
- Google will ask you to select the device you wish to use to create the Passkey in step one.
- Your fingerprint, face, or screen lock can be used to establish a passkey on a computer or mobile device.
- Press the next button to move on.
- You will be prompted by Google to confirm the action by providing the screen lock code or biometric information for your device.
- You’ve successfully created a passkey.
- Use your browser to log out of the account and then sign in again using your passkey.
There might be some differences in the steps on computers and phones, despite the fact that the steps for setting up a passkey are the same across both platforms.
How to use Google Passkey on iOS 16?
Note that your passkey is not synchronized between all of your devices. In contrast to Apple’s iCloud Keychain, Google does not offer passkey synchronization.
However, the web page will offer to generate a passkey on a secondary device, or one without a passkey stored on it, when you check in to your Google account on that device. By verifying the screen lock code on the device, you can decide whether to add it. Google does not require customers to add a second device, although it does warn against setting up passkeys on shared devices.
How to use Passkey on iOS 16?
To get started with Passkeys, you need to update your device to the latest software version, which includes iOS 16, iPadOS 16, and macOS Ventura.
Enable iCloud Keychain
To enable iCloud Keychain, go to the Settings menu, tap on Passwords and authenticate, select Password Options, turn on AutoFill Passwords, and ensure both instances of iCloud Passwords & Keychain have ticks next to Allow Filling From and Set Up Verification Codes Using sections.
Enable Two-Factor Authentication
To enable Two-Factor Authentication, go to the Settings menu, tap on your name, select Passwords & Security, and follow the prompts to turn it on.
Setting up Passkey: Create Passkey for new account
Once you have enabled these security features, you can start setting up Passkeys on your device.
To create a Passkey for a new account, sign up on the app’s login or account creation page for a supporting website in Safari. If Passkeys is supported, a pop-up will appear asking if you want to save a Passkey. Click continue to create one. If the pop-up doesn’t appear, look for an option to use Passkeys or any form of “other” authentication, and click continue when the pop-up appears.
Setting up Passkey: Create Passkey for existing account
For an account that already exists, log in as usual and open the account management screen for that app or website. Search for a relevant option under password or security-related elements, which may be under a Hardware Security Device or Multi-Factor Security section. Look for an option to add a Passkey, which will summon the Passkey pop-up. Click continue.
Sign in with Passkeys
Once you have set up Passkeys on your device, you can start using them to log in to your accounts. To sign in with Passkeys, open the app’s login or sign-in page. If Passkey has been enabled for that service, a pop-up will usually appear, asking if you want to sign in. Tap continue and complete the authentication prompt. If you need to enter your email address or username before seeing the pop-up, click continue when the pop-up appears.
Apps and Websites that support Passkey feature:
- WordPress
- Paypal
- Safari
- Nvidia.com
- GoDaddy
- eBay
- Best Buy
- Carnival
- Cardapointers
- Dashlane
- Kayak
Until next time, with another topic. Till then, Toodles.